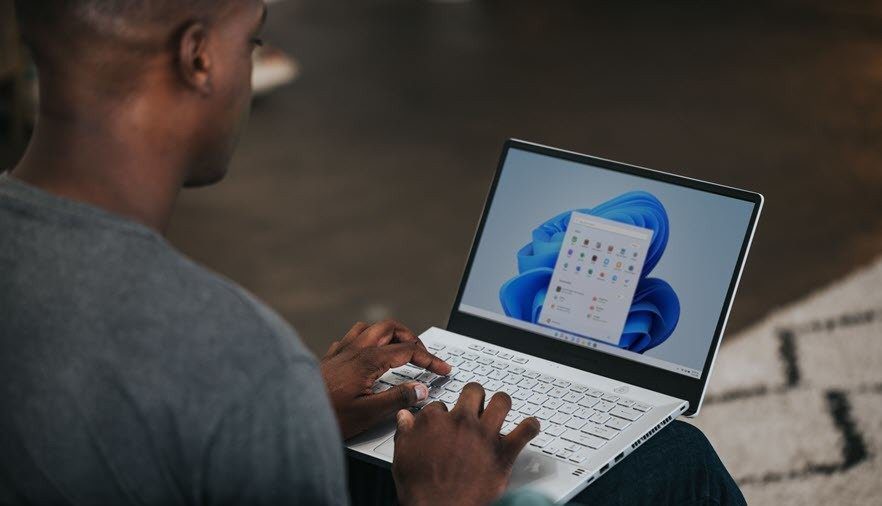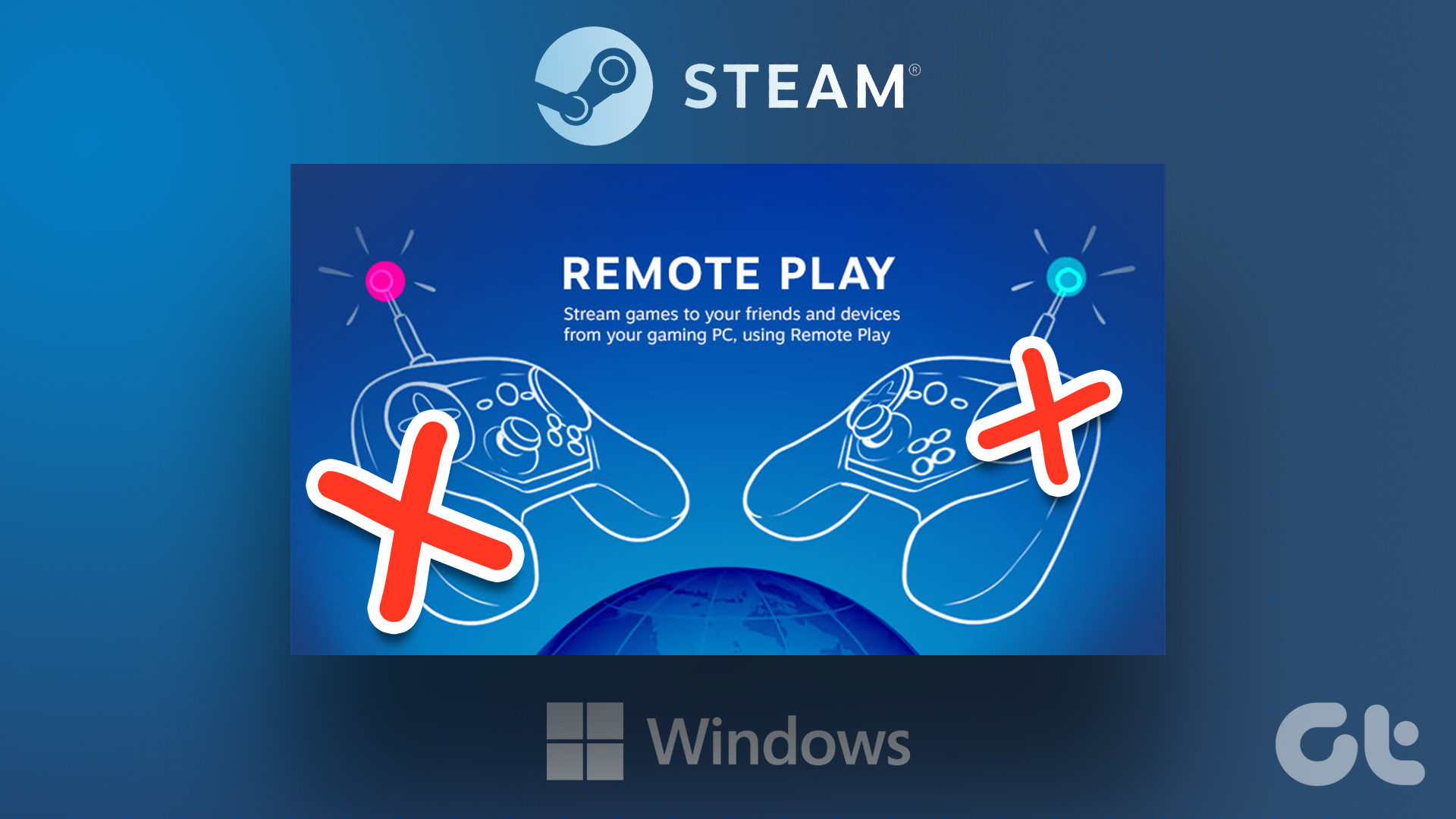With the new Programmable Taskbar, you can further personalize your Windows experience by changing Taskbar functions for your usage and requirements. Microsoft makes it quite clear that the Programmable Taskbar experience is meant for the new account users and those who log on to Windows for the first time. That means it won’t impact existing users drastically. What else does Programmable Taskbar allow you to do? We will discuss this along with what it means for you, whether you should disable it, and if you want to, how to do that. Let’s begin.
Understanding Programmable Taskbar
As noted earlier, the primary objective of the Taskbar is to house various app shortcuts. Some of them, like the Start button, are more permanent. Meanwhile, Mail and browser apps are removable and replaceable. You can use cloud computing’s capabilities to the best and go beyond tinkering with the app icons. Let’s say you just connected your Android smartphone with laptop using the Your Phone app. The Windows will detect that and add the Your Phone app icon to the Taskbar immediately. When you disconnect your phone from the computer, the Your Phone icon will vanish since you no longer need it. You can experience the same with many other apps like Xbox Games or Steam whenever you launch a connected game. That’s how you get a cleaner and less cluttered Taskbar so that you can focus on things requiring your immediate attention — for instance, browser notifications. Since the cloud service drives the programmable taskbar, you will have to permit Windows to collect data in the name of ‘individual default properties, monitoring diagnostic data and user feedback’. While the dynamic nature of the Taskbar is fine, I foresee one problem. You might not like it when the system automatically alters the behavior of your computer or even mobile. I am very comfortable with viewing icons at a particular place. Things may get awkward when they disappear and reappear at will. It will also change keyboard shortcuts that I have carefully set using PowerToys. You might enjoy the neat, bloatware-free experience, especially if you are planning to make the best of it. However, if you have issues with Microsoft taking over the control of the Taskbar by reading and transfering data to its cloud servers, then we’ll tell you how to turn it off.
Programmable Taskbar Experience
Microsoft notes that the experience is limited to ‘new account creation or first logon scenarios’ only. The update promises that the behavior of existing account holders’ Taskbar will not be altered. However, I am not convinced since the same policy can be changed or altered in the future. I would feel more at ease when the feature is disabled. Thankfully, there is a trick.
Disable Programmable Taskbar
You can turn off the programmable taskbar using two ways and both are slightly technical in nature so roll up your sleeves. The first one involves Registry Editor, which is available to all Windows users. The second one requires Group Policy Editor, and that is available for users running Windows 10 Pro and Enterprise editions only. Otherwise, you’re out of luck.
Registry Editor
I would recommend you to take a backup of Registry files before making any changes. There’s a chance that something might glitch and system-level files can make your computer act up if you don’t know about the changes you’ll be making. Step 1: Search for and open the Registry Editor from the Start menu. You will be asked for admin rights in a pop-up. Allow it. Step 2: Navigate to the folder structure below. You can create a new folder if the one mentioned in the hierarchy is missing. Just right-click on the parent folder to create a new one. Step 3: Right-click to select New > DWORD (32-bit) Value in the right window-pane to create a new key and name it ‘DisableCloudOptimizedContent’. Step 4: Double-click on the newly created file and change the default value data figure to 1. Reboot your computer to implement the changes. Then, check whether those changes were successfully applied.
Group Policy Editor
Step 1: Search for and open the Group Policy Editor from the Start menu. Step 2: Navigate to the folder structure below. Step 3: In the right window-pane, open ‘Turn off cloud optimized content’ file and select Enabled to disable this policy. Click on Apply to save changes and reboot your computer.
Take Control
Now that you know what the programmable taskbar does and how to disable it, you can treat it accordingly on your computer. Sure, you may disagree with the way Microsoft wants to change things with the Taskbar. Savvy users who know what they are doing and would like to stay clear of this feature. Not all change is for the better. Fortunately, there are ways to control these updates and you can choose to let it be or disable it using one of the methods above. A programmable Taskbar is a cool idea though. Next up: Would you like to view internet speed right inside the Taskbar? Click on the link below to learn how you can keep an eye on your bandwidth at all times. The above article may contain affiliate links which help support Guiding Tech. However, it does not affect our editorial integrity. The content remains unbiased and authentic.