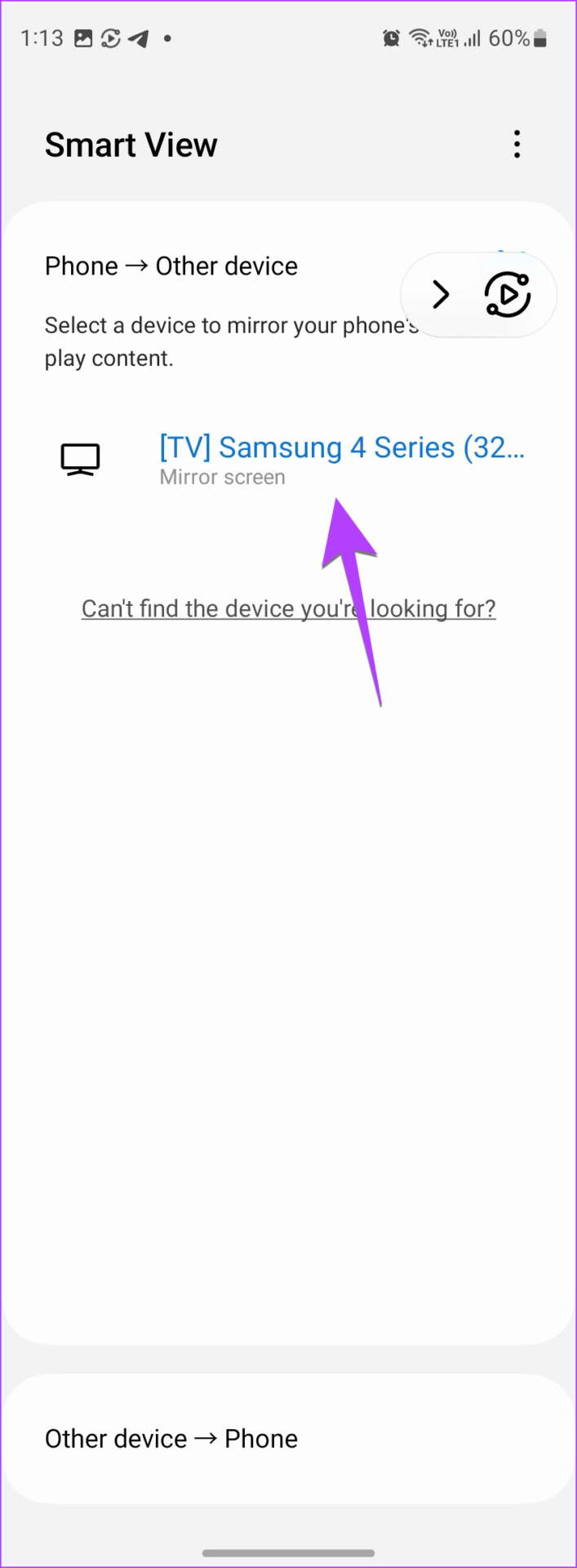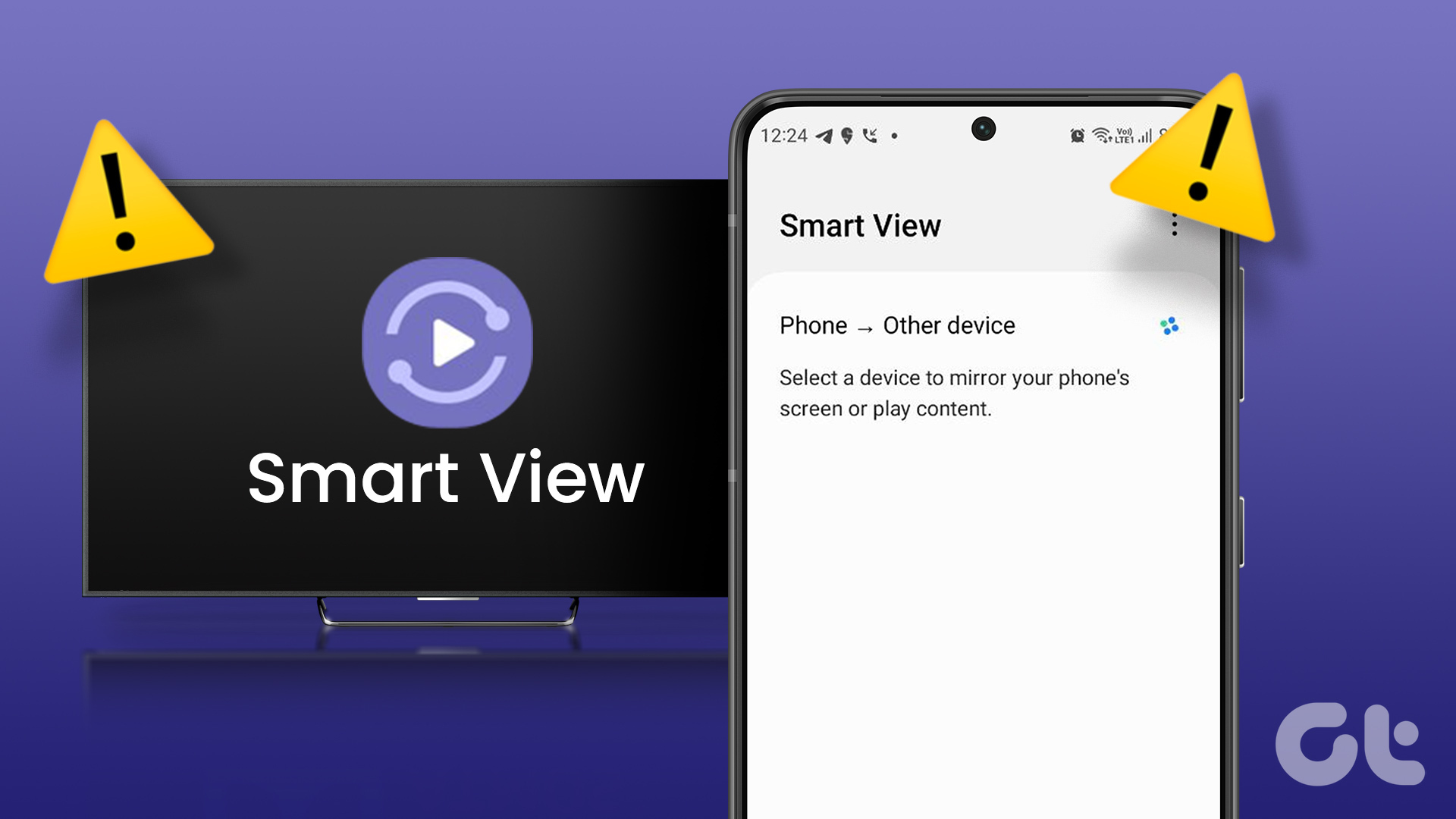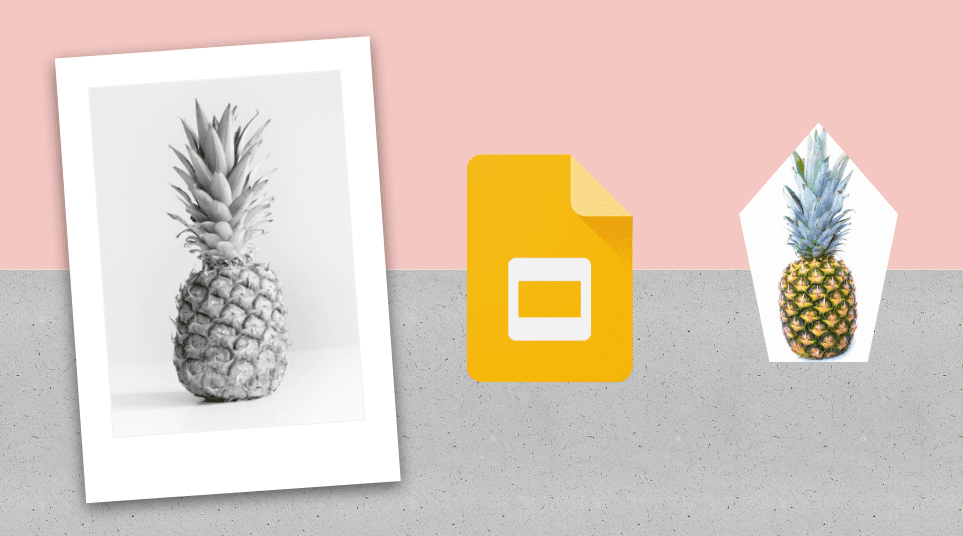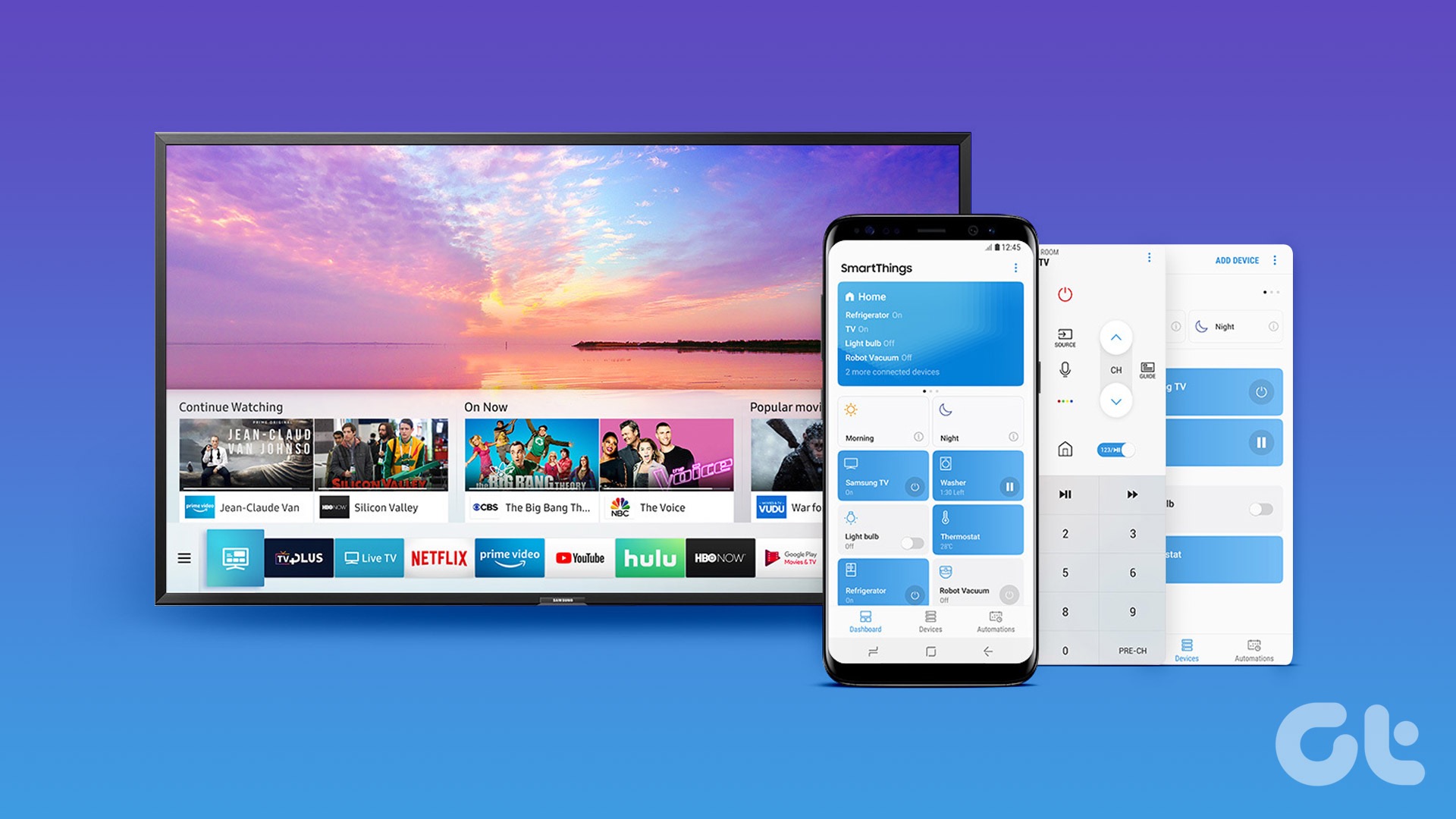You can use Smart View from Quick Panel, the Samsung Gallery app, or the SmartThings app. You can even change the aspect ratio of the content on the TV or cast from TV to the phone using Smart View. Let’s start with the basics.
What Is Smart View on Samsung Phones
Smart View is a feature in Samsung Galaxy phones that lets you mirror your phone to a bigger screen, like a smart TV via a wireless connection. Mirroring the phone means whatever is visible on your phone’s screen will show on the TV. If you switch between screens, open different apps, go to settings, etc., all of that will show up on the bigger screen. This technology is called mirroring because it copies exactly what is on your phone and projects it onto the TV screen. Even more importantly, the Smart View feature also lets you stream content from supported TVs to your phone’s screen. Earlier, Smart View was available as a separate app that you needed to download on your mobile or PC but now you don’t need to download Smart View as it’s baked into your Samsung phone. You will find it in the Quick settings panel or Settings.
How Does Smart View Work
If you want to connect your phone to a TV, you can do it either by mirroring the entire phone or by using the cast feature. The mirroring feature goes by different names on different devices. One of the common names is screen mirror. This screen mirroring feature is called Smart View on Galaxy devices and AirPlay on iPhones. For Smart View to work, your Samsung Galaxy phone and TV must be connected to the same Wi-Fi network. The Smart View feature will work with Samsung smart TVs but it also supports TVs from other brands such as LG, Sony, etc., provided they support the Miracast wireless technology. On the other hand, the cast feature lets you cast only the content from a particular app on a bigger screen. It doesn’t mirror the entire screen. You can minimize the app on your phone and do other things while the content continues to play on the TV. The Smart View or the casting feature can be used to view images, play videos from apps like YouTube, Netflix, and Samsung Internet, view files, play PPTs, and do more on a bigger screen.
How to Use Smart View on Samsung Galaxy Phones
There are multiple ways to connect Samsung Smart View to your TV.
Method 1: Use Smart View to Mirror Phone to TV
Step 1: Make sure your smart TV and Samsung Galaxy phone or tablet are connected to the same Wi-Fi network. Step 2: On your Samsung Galaxy phone, swipe down twice to open the Quick settings panel. Look for the Smart View tile by swiping left on the available tiles. Tap on the Smart View tile to open it. Alternatively, go to phone Settings > Connected devices > Smart View. Tip: In case you don’t find the Smart View tile in the Quick settings panel, go to the last screen of the Quick settings and tap on the (+) Add button. Drag the Smart View tile from the top panel to the bottom panel. Learn how to use Quick panel on Samsung Galaxy phones. Step 3: Your phone will start looking for nearby supported devices. Once it finds your TV, tap on the TV’s name. A pop-up will appear. Tap on Start Now. You might need to enter the PIN or select Allow on your TV screen. That’s it. Your phone’s screen will be mirrored to the bigger display and you will see the Smart View icon on the phone. Now, whatever you do on your phone will show up on the TV. Note: If you are using a steaming device like Fire Stick, Roku, etc., you might need to enable the Screen mirror feature in its settings.
Method 2: Stream TV’s Screen to Samsung Galaxy Phone
Open Quick panel settings and tap on Smart View. Then, tap on Other devices > phone. Select your TV.
Method 3: View Photos on TV Using Smart View
Step 1: Open the Samsung Gallery app on your phone. Step 2: Tap on a photo that you want to show on TV. Step 3: Once the photo opens, tap on the Smart view icon at the top. Tap on your TV to connect to it. You can navigate photos either using your phone or by using the TV remote. Tip: Check out other tips to use Samsung Gallery app like a pro.
Method 4: Use Smart View With the SmartThings App
Samsung has replaced the traditional Smart View app with the SmartThings app. What’s interesting is that this app acts as a remote for your TV and you can also use it to control other smart home gadgets. In addition to that, the app also lets you mirror your phone to the TV using the baked-in Smart View feature. To access Smart View and other features for your TV from the SmartThings app, follow these steps: Step 1: Install and open the SmartThings app on your Samsung Galaxy phone, in case it’s not pre-installed. Download SmartThings App Note: SmartThings app can be downloaded on any Android phone as well as on iPhone. Step 2: Tap on the Devices tab at the bottom and hit the (+) Add device button. Step 3: Scroll down and tap on TV. Find your TV and follow the on-screen instructions to add the TV to the app. Please note that you might have to enter a PIN or choose Allow on the TV screen. Do not skip these steps. Step 4: Once the TV has been added, you will find it in the Devices tab of the SmartThings app. Tap on the TV to view the available features, such as using the remote control, opening apps, turn the TV on or off. Step 5: To use the Smart View feature, tap on the three-dot icon and select Mirror Screen (Smart View). Tap on Start Now in the pop-up. Step 6: To disconnect Smart View, go to your TV from the SmartThings app and tap on the three-dot icon. Select End Smart View connection.
Method 5: Cast to the TV From a Samsung Galaxy Phone
To only cast the app’s content to your TV, open the desired app. You will see the Cast icon. Tap on it and then select the TV to connect to it. Tip: Learn how to fix if the cast button is missing on YouTube.
How to Change Aspect Ratio and Notification Settings in Smart View
When you connect your Samsung Galaxy phone to the TV using Smart View, you can customize features like the aspect ratio of the image on the TV, the ability to view or hide notifications or keep the phone screen on. Step 1: Connect your Samsung Galaxy phone to the TV using the Smart View feature. Then, long-press the Smart View tile in Quick Panel to open its settings. Step 2: Tap on the three-dot icon on the Smart view screen and select Settings from the menu. Step 3: Tap on Set aspect ratio and choose Full screen on connected devices. This will increase the size of the image on the TV. Tip: Alternatively, tap on the floating Smart view icon on the screen and tap on Change aspect ratio. Choose the desired size. Step 4: Similarly, use the toggles to hide notifications on TV or keep your phone screen on.
How to Disconnect Smart View From TV
To disconnect Smart View from your TV, tap on the Smart view icon present on your phone’s screen and hit the Disconnect button. Please note this icon is a floating icon, so you can move it anywhere on the screen. You can also go to phone Settings > Connected devices > Smart View. Next, tap on your TV to disconnect it. Tip: Tap on the Smart View tile in the Quick settings panel to turn it off.
Cast Samsung Galaxy Phone to Other Devices
Hope you understood the meaning and workings of the Samsung Smart View. Also, know how to mirror your phone to Windows 11 PC or a Chromecast device. The above article may contain affiliate links which help support Guiding Tech. However, it does not affect our editorial integrity. The content remains unbiased and authentic.


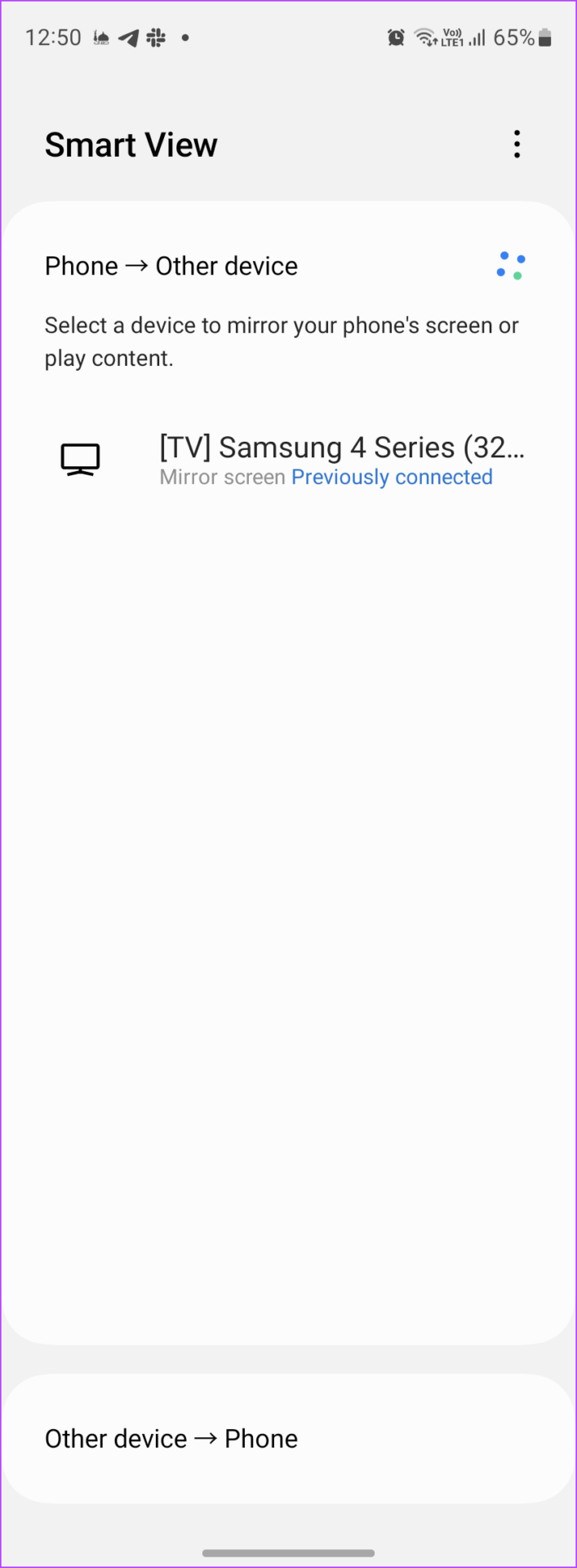
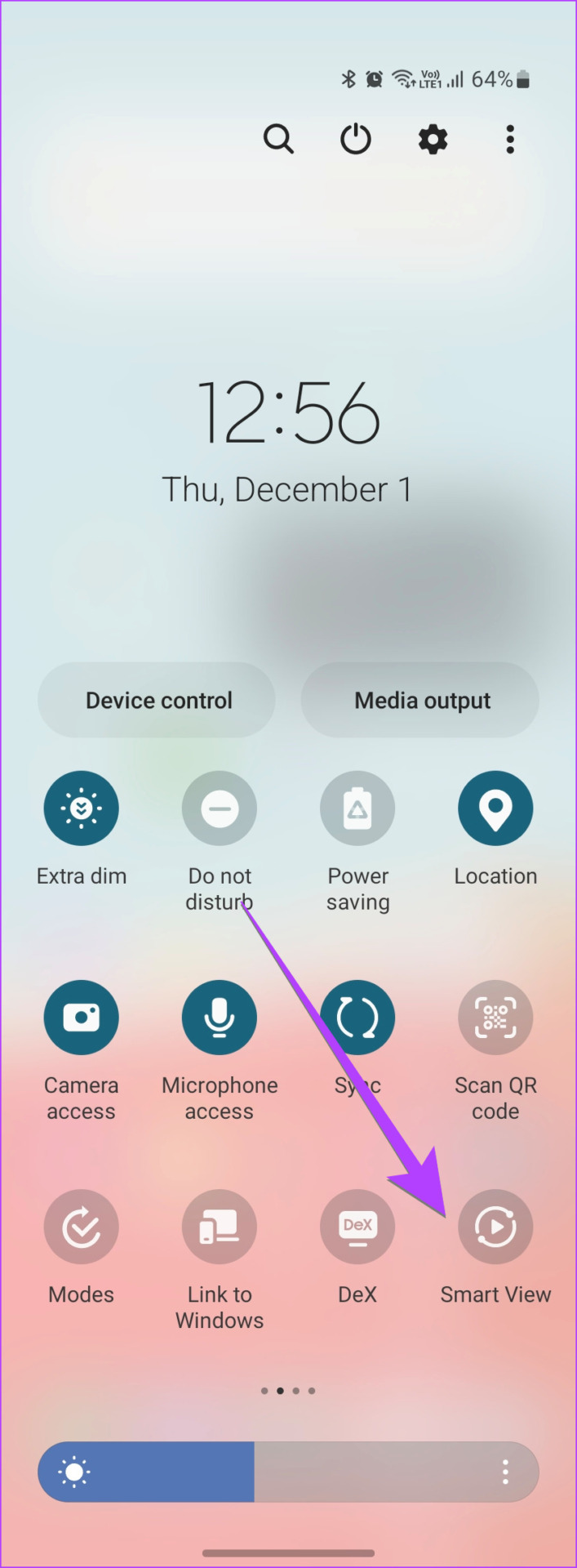


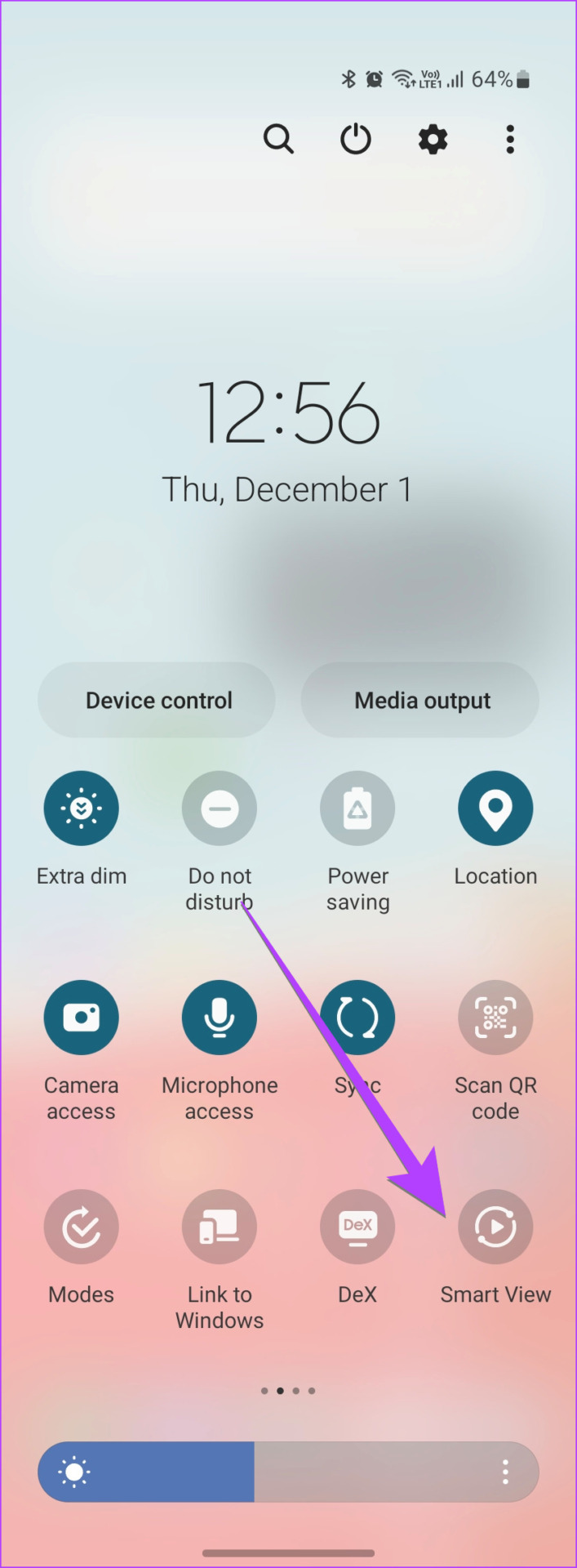
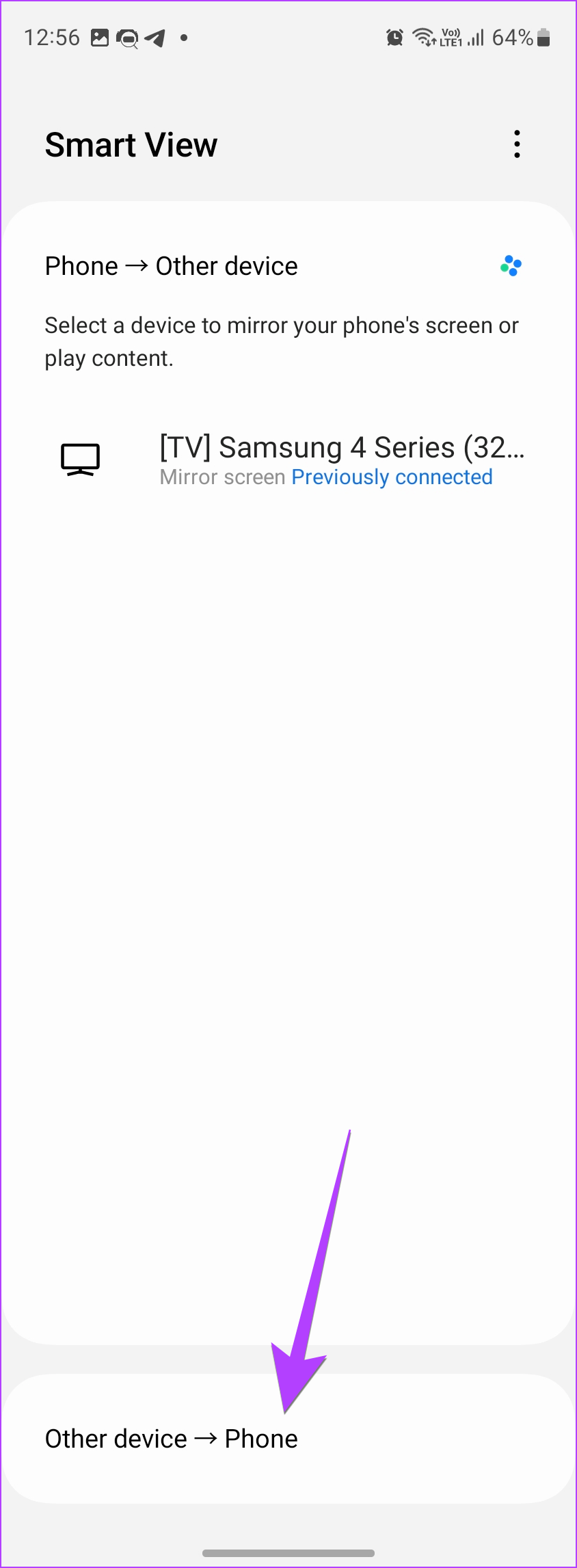




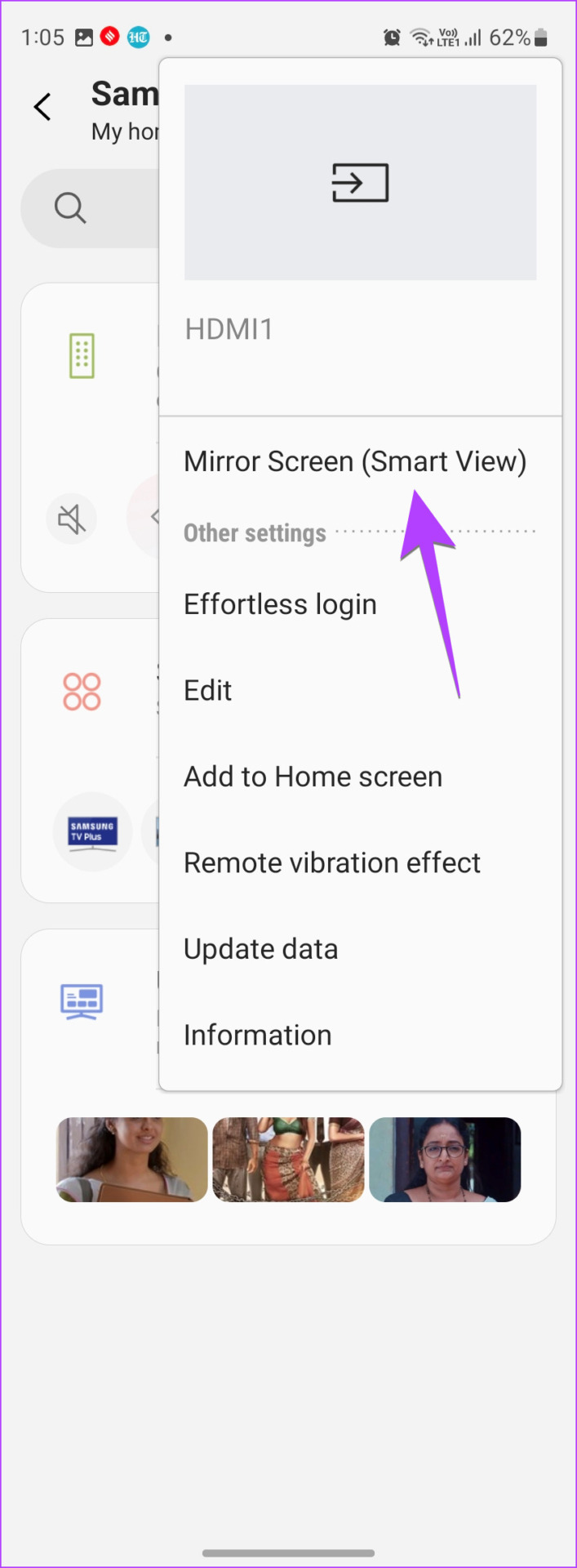


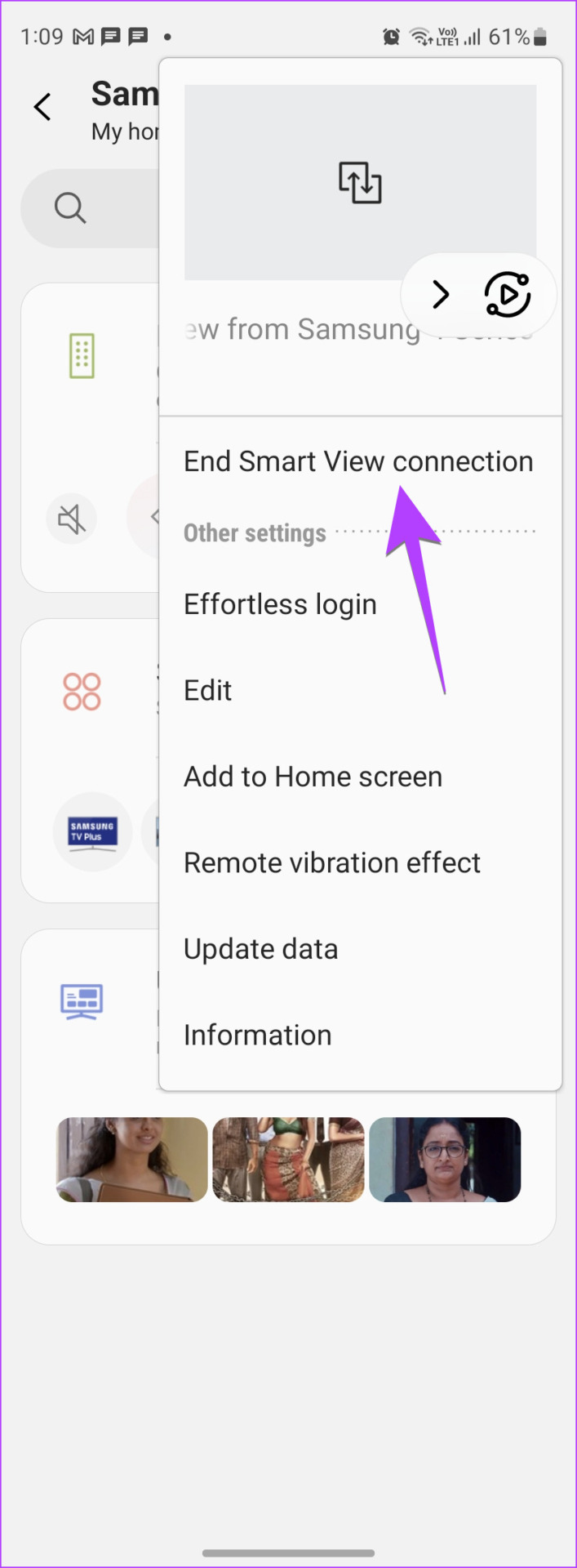
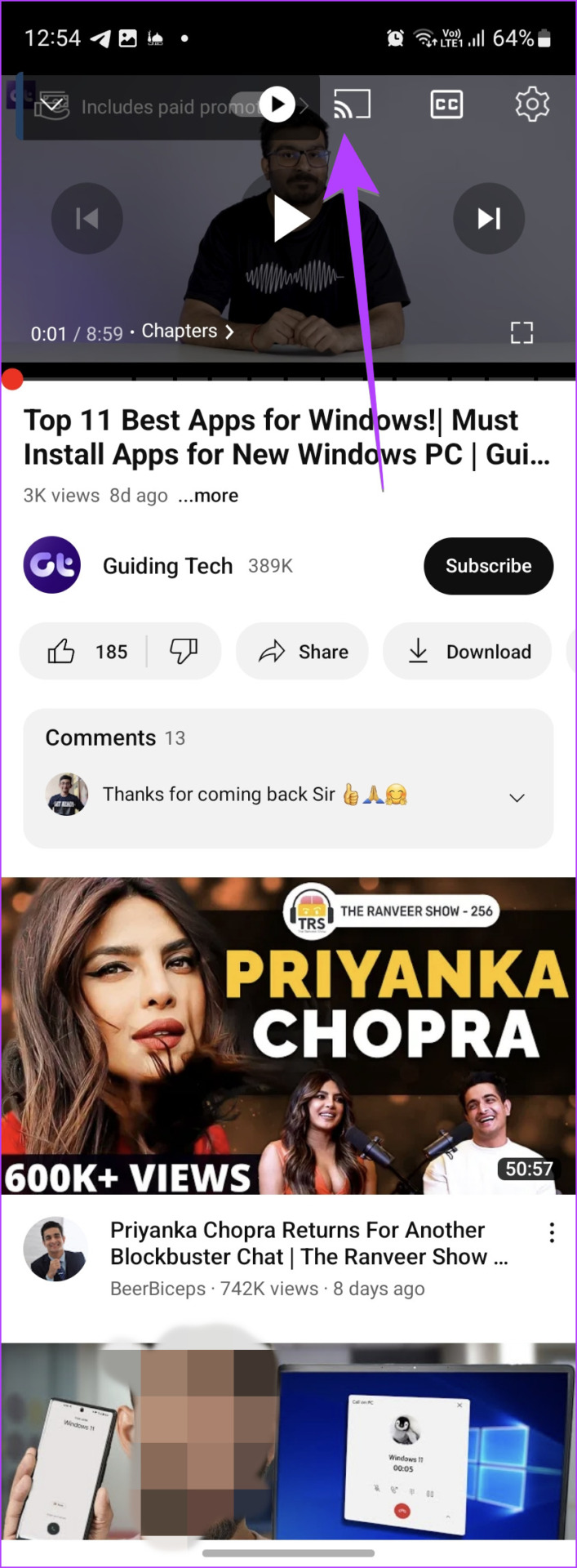

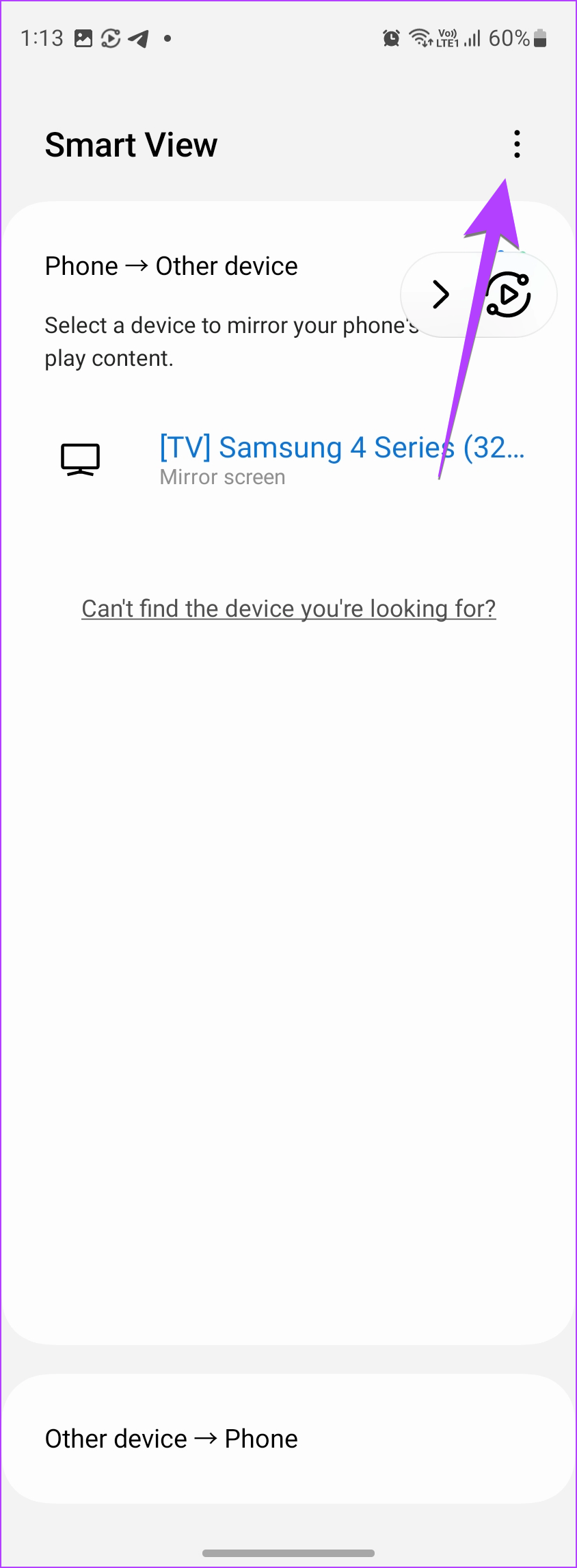



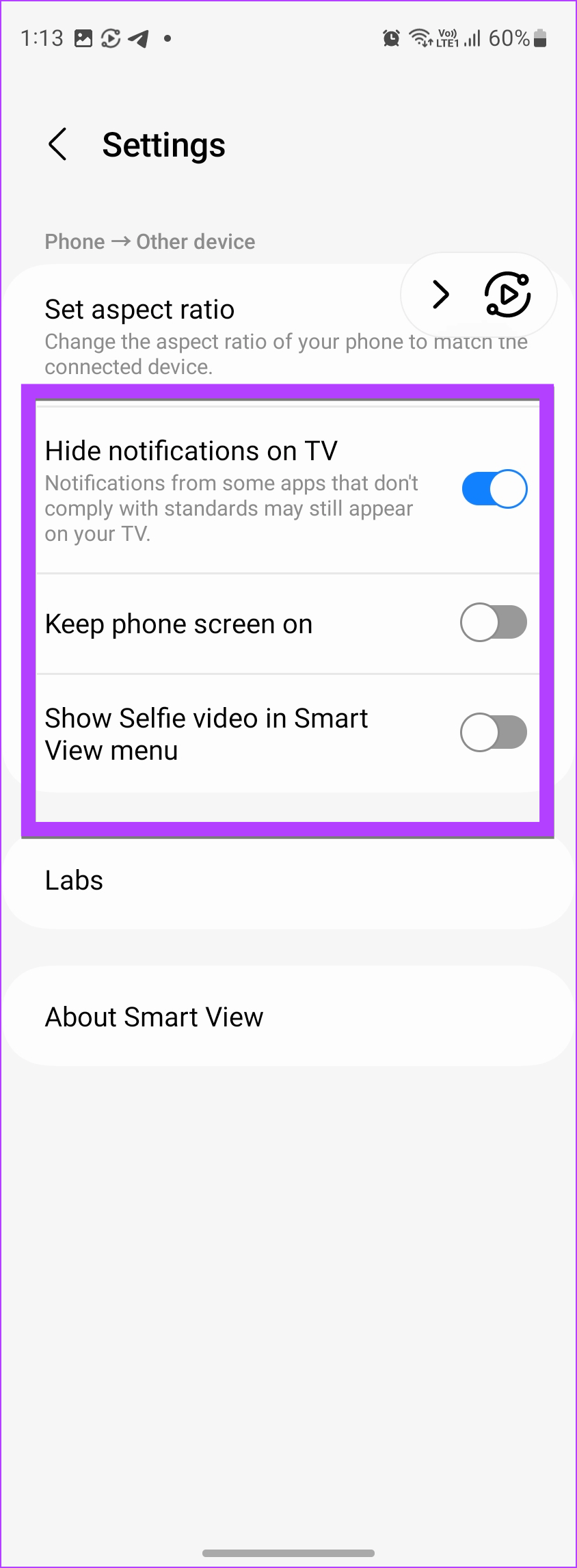
![]()
![]()