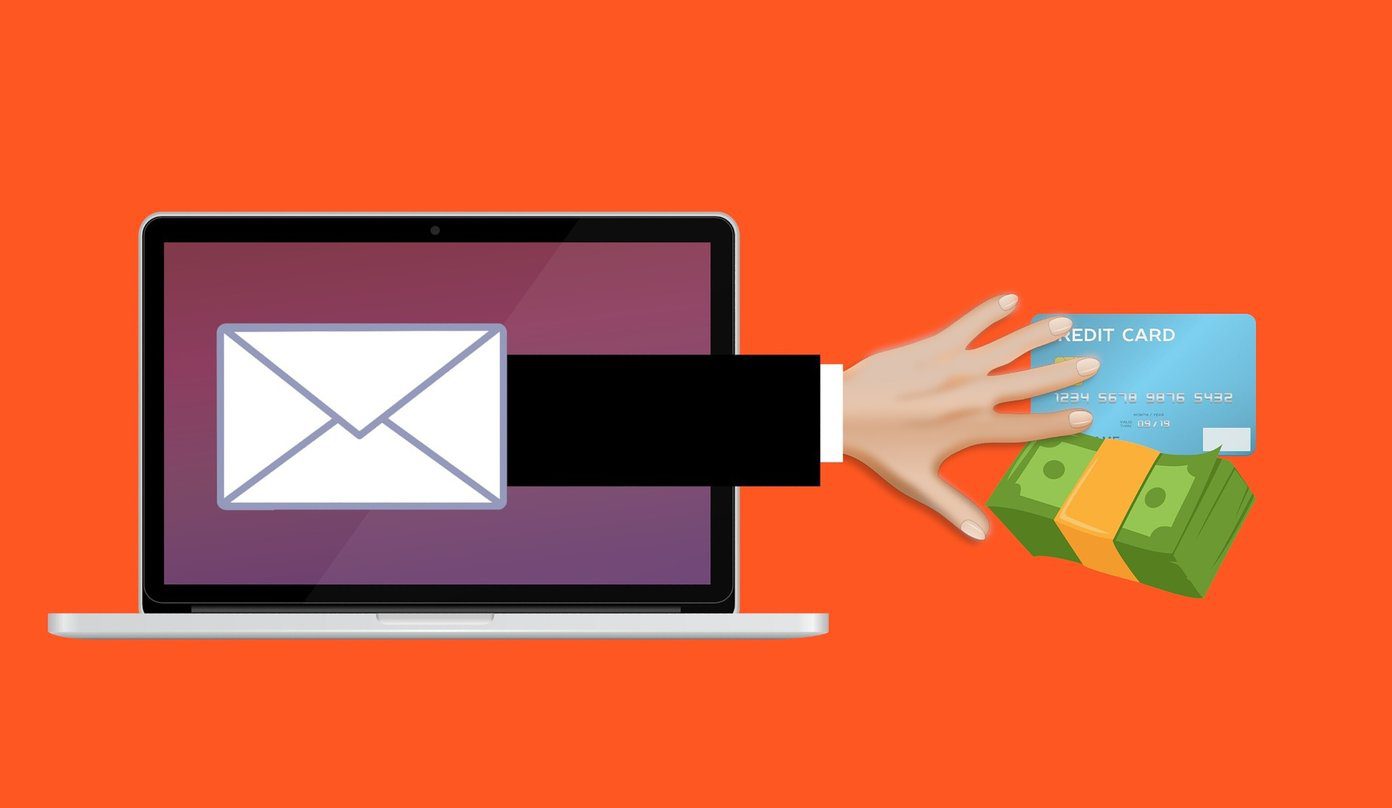While most people know that a laptop with an SSD wakes up faster from Sleep mode than from Hibernate mode. These two modes should be used under different circumstances. We shall take look at how to use them and when. Let’s begin.
1. Difference Between Sleep and Hibernate
The primary purpose of both these modes is to help users conserve power when the laptop is not in use. In Sleep mode, the laptop goes into a low power state, and RAM becomes your storage for all the work — open documents and apps. On the other hand, Hibernate will save all open apps and docs to hard disk, and turn off the laptop entirely. Waking your laptop from Sleep mode takes only a few seconds. Hibernate will take longer to resume but is still faster than booting your laptop from scratch. Waking from Hibernation takes a minute or three. You can use the Sleep mode if you plan to resume work on your laptop soon. Sleep mode is much faster. If you are going to be away for a long time, Hibernate is a better alternative. Though both are power saving modes, sleep mode still consumes some battery juice. Hibernation is especially suitable when you don’t have anyway to charge the battery, and need the laptop to last as long as possible. It uses zero power. Note that if your laptop runs out of power in Sleep mode, you will lose all unsaved work because everything is saved in RAM; working memory instead of a hard drive. Most modern laptops will go into hibernation when the battery runs out in Sleep mode. The difference between Sleep and Hibernate mode is that of seconds and minutes. Add a battery to the mix, and it’s not that hard to choose between the two.
2. How to Set up Sleep and Hibernate Modes
Windows 10 comes with a handful of power and battery settings that will make your life easier. Find a balance to optimize the way you work on your laptop. Right-click on the battery icon in the system tray to open Power Options under Control Panel. Click on Change plan settings here. There is no need to conserve battery when the laptop is plugged in. However, you should because wasting energy is not cool. Turning off the display will simply put off the screen, but the system and underlying processes will still keep running. Then you can press any button on the keyboard to turn on the screen. Select the number of minutes before the laptop is set to sleep from the drop-down menu. You don’t want to put it to sleep when you are just staring at the screen — that would be so odd. Choose a number and then adjust it according to your working style. Save changes. Go back and now click on Choose what closing the lid does. Again, there are two columns for On battery and Plugged in. Let’s take an example. Say, I am taking a long break or maybe traveling via Uber to somewhere. What will I do? Close the lid and pack the laptop. Right? In such a situation, it’s better to put the laptop in hibernation because you are not going to use the laptop anytime soon. So, why not save some battery juice? Choose the hibernate option here. Some laptops come with a dedicated Sleep button. If your laptop happens to have one, you can set it to either sleep, hibernate or turn off display setting. I have set the power button to shutdown my laptop since hibernate and sleep are taken care of. Also, you don’t have to open the Windows Start menu to shut down laptop this way. These settings make it incredibly fast and easy to use Sleep and Hibernate modes. There are a bunch of settings available at the bottom that will be available to change when you click on Change settings that are currently unavailable at the top. You can decide whether or not you want to see sleep and hibernate options in the Power menu. I left it toggled on. There is another option called Turn on fast start-up, and its recommended too. What’s that? Think of it as a hybrid sleep mode where Windows will create a hiberfile to save the current state of Windows. This file contains an image of your drivers and kernel. Windows then uses this file to reboot, making the process faster. Note that installing Windows update requires full shutdown and reboot, which can be then done using Restart option. I don’t use fast-startup because I prefer to shut down my laptop completely.
3. Difference Hibernate and Shutdown
Should ever shut down your laptop? And the answer is yes because there are subtle differences between these two as well. No open work will be saved when you shut down your computer. Neither in RAM, nor in hard disk. Installing Windows update and sometimes app uninstallation requires complete shutdown and reboot. The occasional shutdown also helps with Windows performance, as noted by several users.
Take a Break
Sleep and Hibernate mode makes my life really easy. The ability to choose what various buttons and closing the lid does is just icing on the cake. No need to enter the power menu again. It’s quick, easy, and hassle-free. Knowing the difference will help you make a better call. Next up: Want to schedule an auto shutdown on your laptop? Click on the link below to learn how. The above article may contain affiliate links which help support Guiding Tech. However, it does not affect our editorial integrity. The content remains unbiased and authentic.