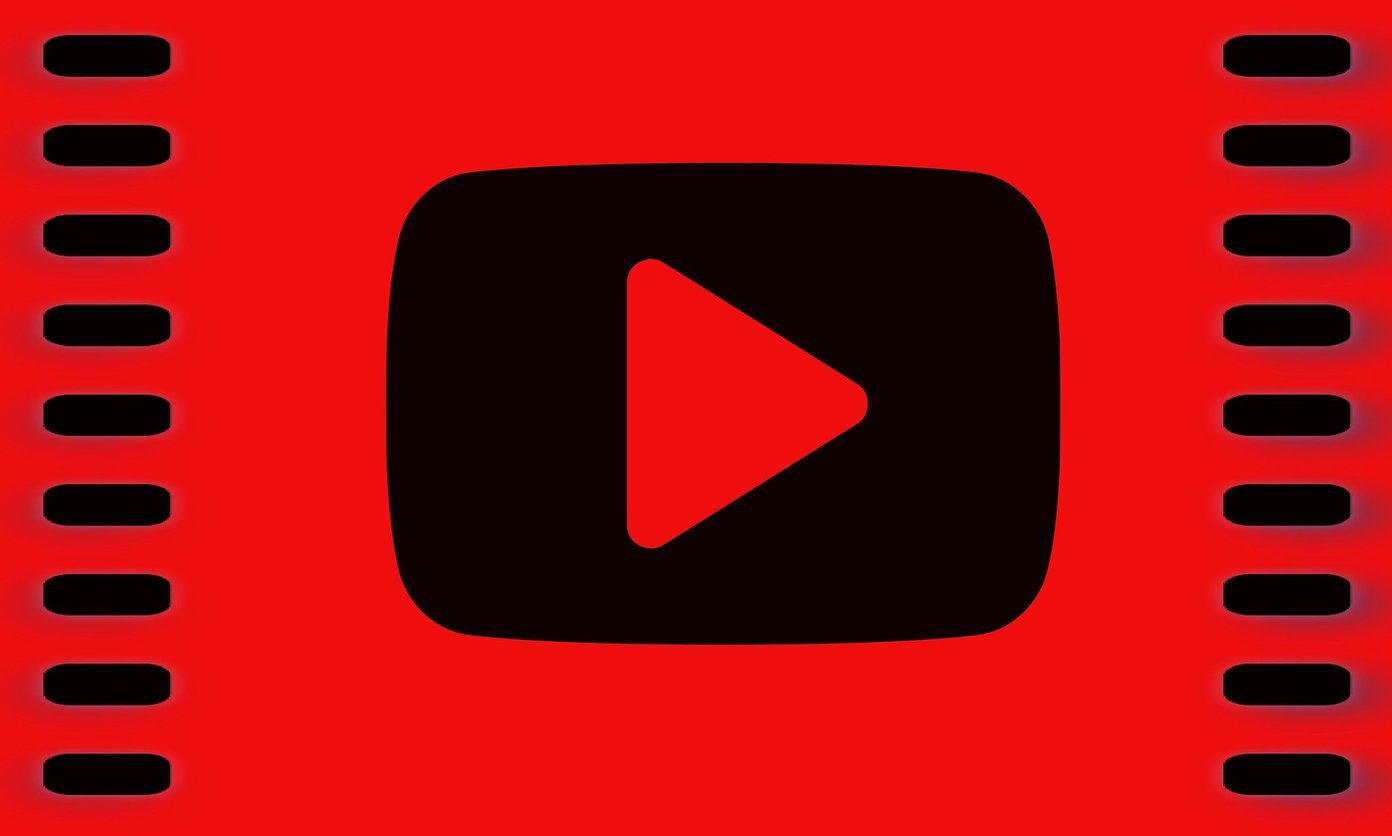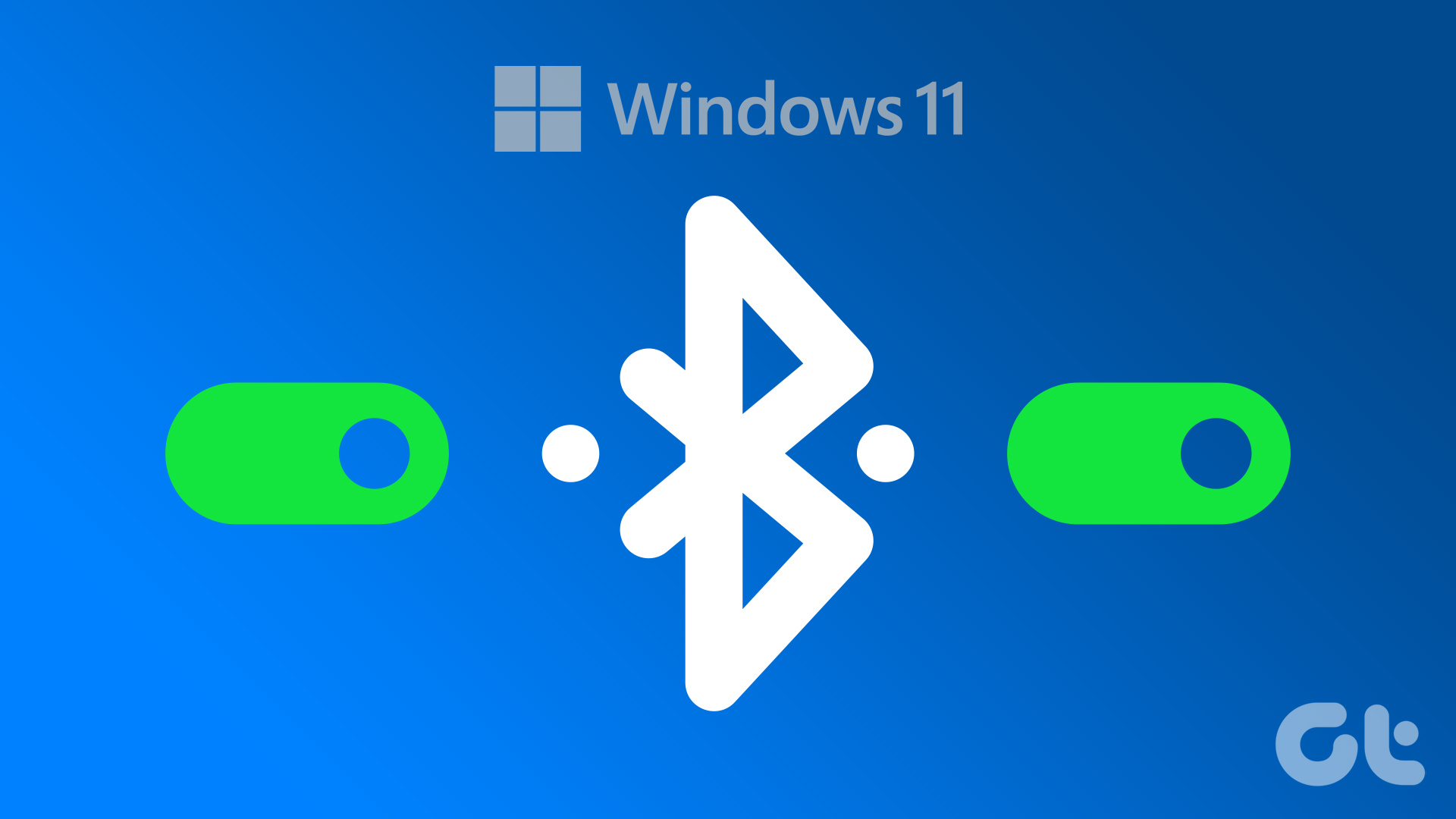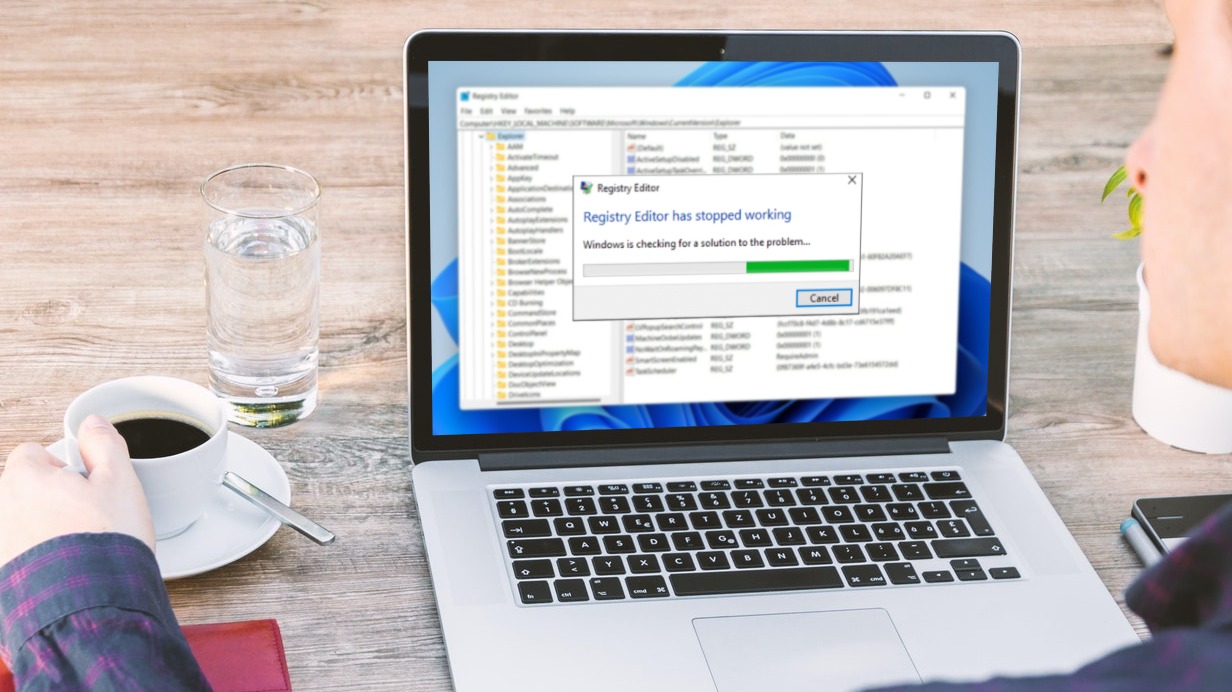The post will begin with knowing whether your PC has Bluetooth or not, followed by how to use Bluetooth on a Windows 10 PC. The latter consists of three steps – enabling Bluetooth, pairing a Bluetooth device, and connecting the device to your PC. We have covered all of that in this post. Let’s begin our journey of exploring Bluetooth settings in Windows 10.
How to Know if Your Laptop Has Bluetooth
Before we jump to the settings, you should check whether your desktop or laptop supports Bluetooth. Typically, if you have a Windows 10 laptop, there is a high probability that it’s got Bluetooth service. But if you have a desktop PC, only a few of them offer built-in Bluetooth. Like every other component on your PC, Bluetooth requires both hardware (adapter) and software to work. So if a Bluetooth adapter isn’t installed on your computer (we will check below), downloading any Bluetooth software will not help unless you purchase a USB Bluetooth adapter or dongle. Check out top Bluetooth 5.0 USB adapters that you can use with a Windows 10 PC. Note: You cannot get Bluetooth on your PC without a built-in or external Bluetooth adapter. Here’s how to check for the availability of a built-in Bluetooth adapter.
Where Is Bluetooth Driver/Adapter in Windows 10
Step 1: Right-click on the Start Menu icon and select Device Manager from the list. Step 2: When the Device Manager opens, you should see the Bluetooth option. If it’s available, that means a Bluetooth adapter is present on your computer. If it’s not available, look under the Network adapter option. You will see the Bluetooth Device.
Tip: If the Bluetooth device shows an error icon next to it, you will need to update or uninstall the Bluetooth driver to make it function properly. Check our guide on how to update drivers correctly on Windows 10 computers. Step 3: There are still chances that your device may support Bluetooth. To verify, click on the View tab in Device Manager and select Show hidden devices. Look for Bluetooth again. If it’s showing an error, update the Bluetooth driver. In case Bluetooth is missing from Device Manager, you should try various troubleshooting ways to make Bluetooth appear in Device Manager. After trying everything, if nothing appears, it’s time to deduce that your PC doesn’t support built-in Bluetooth.
How to Use Bluetooth on Windows 10
To use Bluetooth on your Windows 10 desktop or laptop, you need to enable it first. After that, you can connect it to a Bluetooth device such as a speaker, your phone, etc. Enabling is the first step to use Bluetooth followed by pairing your device and connecting to it. Let’s check all three steps.
1. How to Enable or Disable Bluetooth on Windows 10
There are two methods to enable or disable Bluetooth in Windows 10.
Method 1: Enable Bluetooth From Settings
Open Windows 10 Settings either from the Start Menu or use the Windows key + I keyboard shortcut to open Settings. Go to Devices. Click on Bluetooth & other devices. You will see a toggle under Bluetooth. Click on the toggle to turn on Bluetooth. Use the same toggle to turn off Bluetooth when you want. Here you will find various other Bluetooth settings that are discussed below. Note: If you don’t see the Bluetooth toggle, either your PC doesn’t support Bluetooth or the Bluetooth driver isn’t correctly installed. Open Device Manager and fix issues with Bluetooth.
Method 2: Enable Bluetooth From Action Center
Using the above method to enable or disable Bluetooth can prove to be a bit hectic. There’s an alternate way to turn on or off Bluetooth without going to Windows settings. For that, you will have to take the help of the Action Center. It’s the quick settings panel that can be accessed from the bottom-right corner of your desktop. Click on the icon to open Action Center. Here you will see the Bluetooth option. Click on it to turn it on. The blue color means that the setting is turned on. If Bluetooth doesn’t appear in Action Center, know how to customize various options inside it and make Bluetooth appear there. Tip: Use Windows key + A keyboard shortcut to open Action Center.
2. How to Pair a Bluetooth Device to Windows PC
After you have enabled Bluetooth, you cannot use the other Bluetooth devices directly with your computer. You need to pair them first. Only the paired devices will be able to connect. So put your device such as phone, Bluetooth earphones, etc., in pairing mode. Then open Bluetooth Settings on your PC from Settings > Bluetooth & other devices. Turn on the toggle for Bluetooth. Then click on Add Bluetooth or other devices. Select the type of Bluetooth device that you want to add. In my case, it’s Bluetooth audio. So I will go with the first option, i.e., Bluetooth. Your Bluetooth device will show up if it’s in the pairing mode. Click on it to connect to it.
Note: On some devices, you will be asked to verify the PIN. A confirmation screen will show up when the device is connected successfully. Click on the Done button to close the window. Similarly, you can pair other devices with your Windows 10 PC.
3. Use Bluetooth Device With Windows 10 PC
Pairing is a one-time process. Once a device is paired, it will connect automatically with your PC when Bluetooth is enabled. If that doesn’t happen, you can manually click on the Connect button under your Bluetooth device in your computer’s Bluetooth settings. Alternatively, click on the Connect option in the Action Center. Your Bluetooth devices will show up. Click on Connect for the device.
Tip: Use the Remove device button to unpair a Bluetooth device from your computer. Once your Bluetooth device is successfully connected to your computer, you can begin to use it, depending on its type. For audio devices such as Bluetooth speakers, headphones, etc., Windows will automatically recognize them and use as default option. So if a Bluetooth headphone is connected, the audio will be routed through it automatically. If you connect to a device such as a phone from which you can transfer files, you need to open the File Transfer panel on your computer. For that, go to Windows Settings > Devices > Bluetooth & other devices. You will find Send or receive files via Bluetooth option either at the bottom or on the right side. Click on it.
Click on the Send or Receive files option depending on your need. If you choose to Receive, you will be asked to choose your Bluetooth files’ download location. Tip: If you have already sent a file via Bluetooth and don’t remember its download location, send another test file to find the Bluetooth folder’s location. Tip: Check out various ways to fix the problem if Windows 10 doesn’t receive files sent via Bluetooth.
Troubleshoot: Bluetooth Not Working on Windows 10 PC
The above three steps offer a basic way to connect any Bluetooth device to your Windows 10 computer. However, you might face certain issues. For instance, you won’t be able to connect to a Bluetooth device. If that happens, check various ways to fix it. Similarly, sometimes your Bluetooth headphone will have no sound, or the Bluetooth microphone will not work. Check various solutions offered by Microsoft to fix the issue of Bluetooth not working.
No More Bluetooth Blues
Keeping Bluetooth enabled makes it easy to connect to your Bluetooth devices. However, Bluetooth may interfere with other network connections. So it’s advisable to keep it turned off if you don’t use it often. Next up: Improve your Windows 10 experience with these amazing tips and tricks. Check out 19 cool tips for Windows 10 computer from the next link. The above article may contain affiliate links which help support Guiding Tech. However, it does not affect our editorial integrity. The content remains unbiased and authentic.