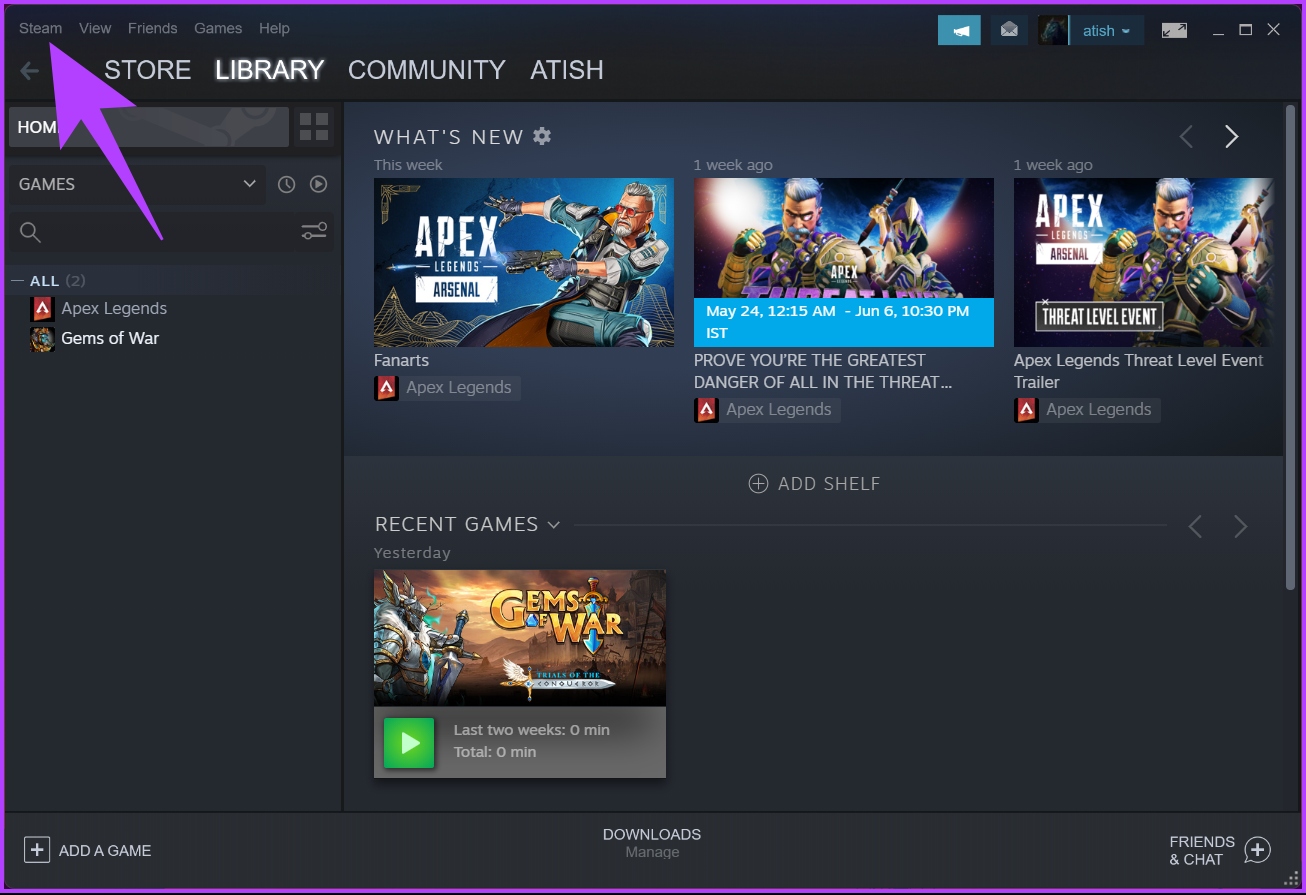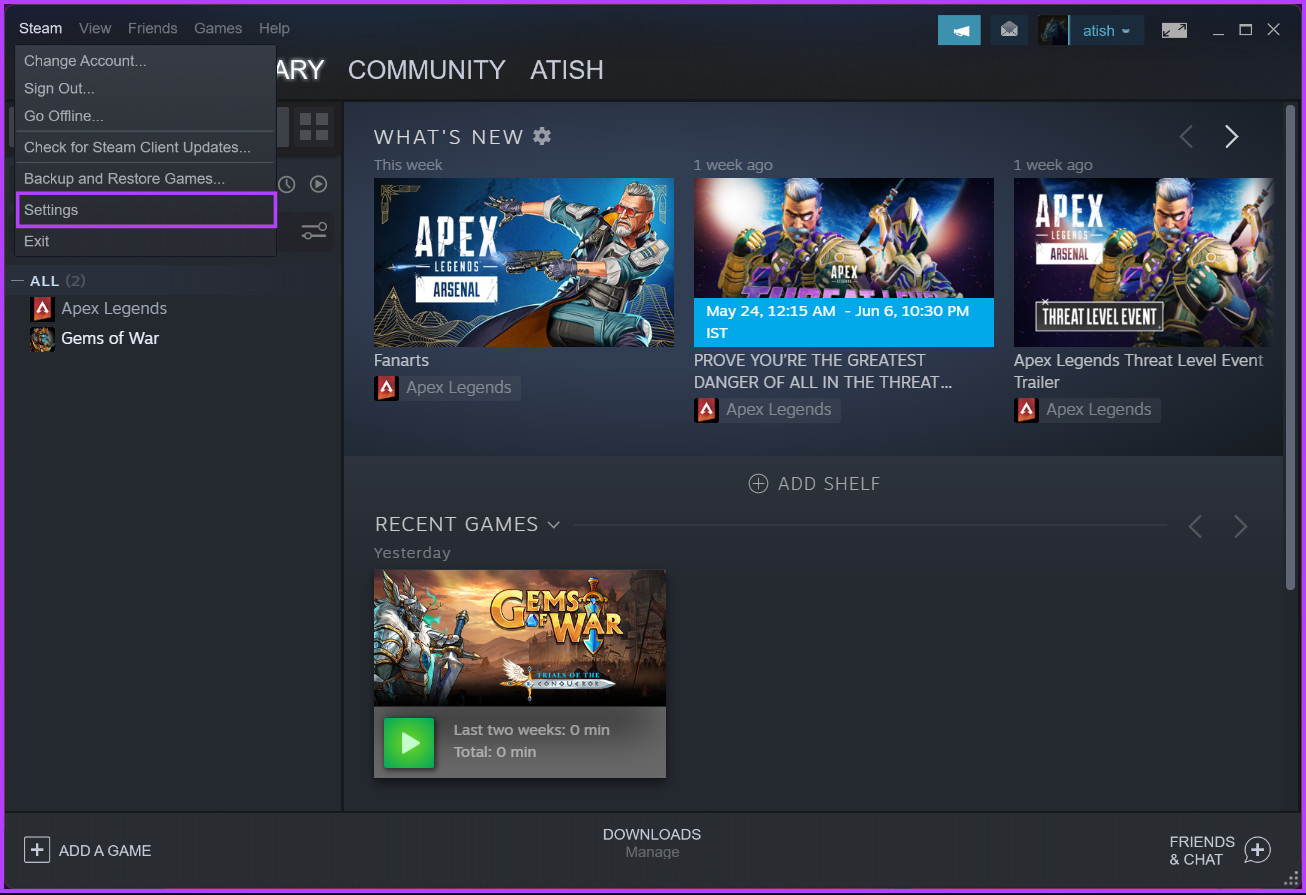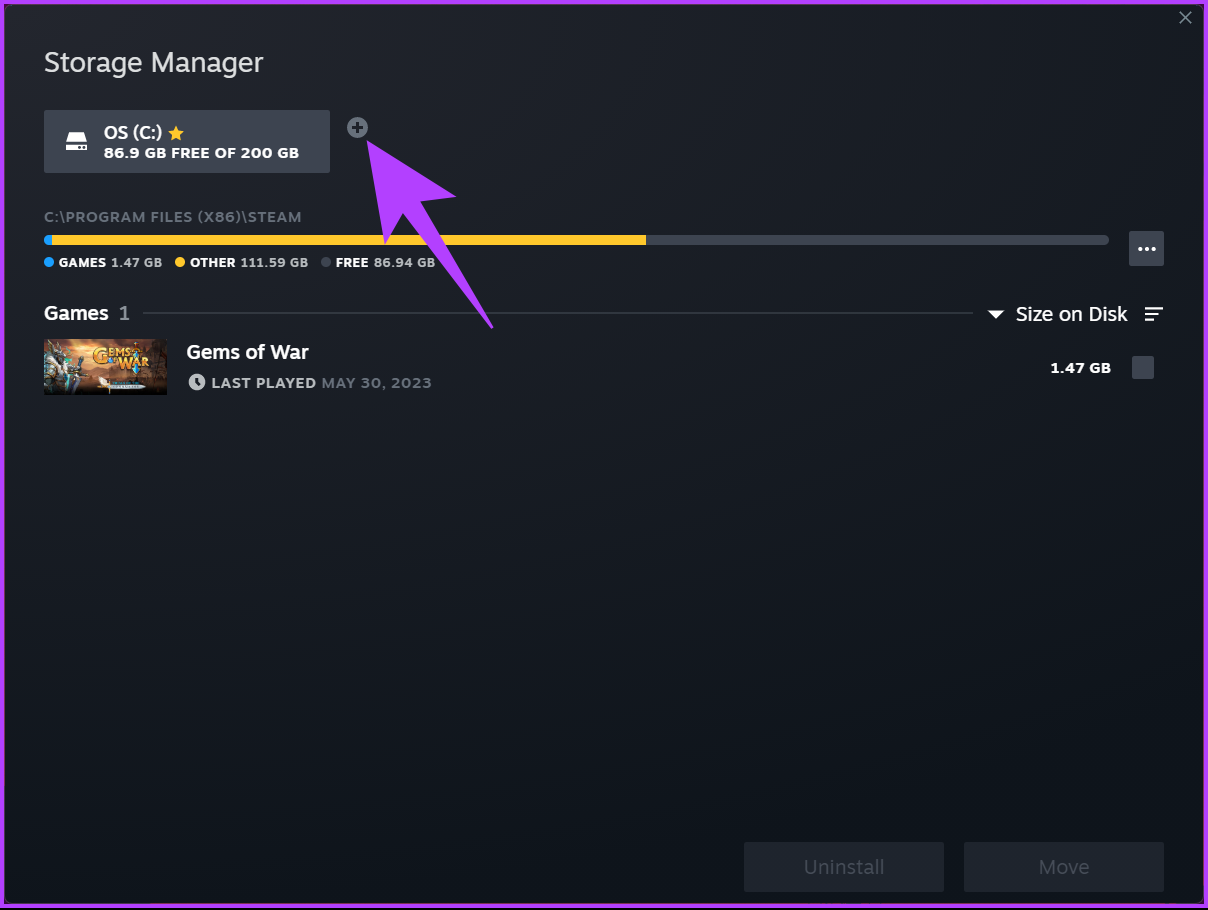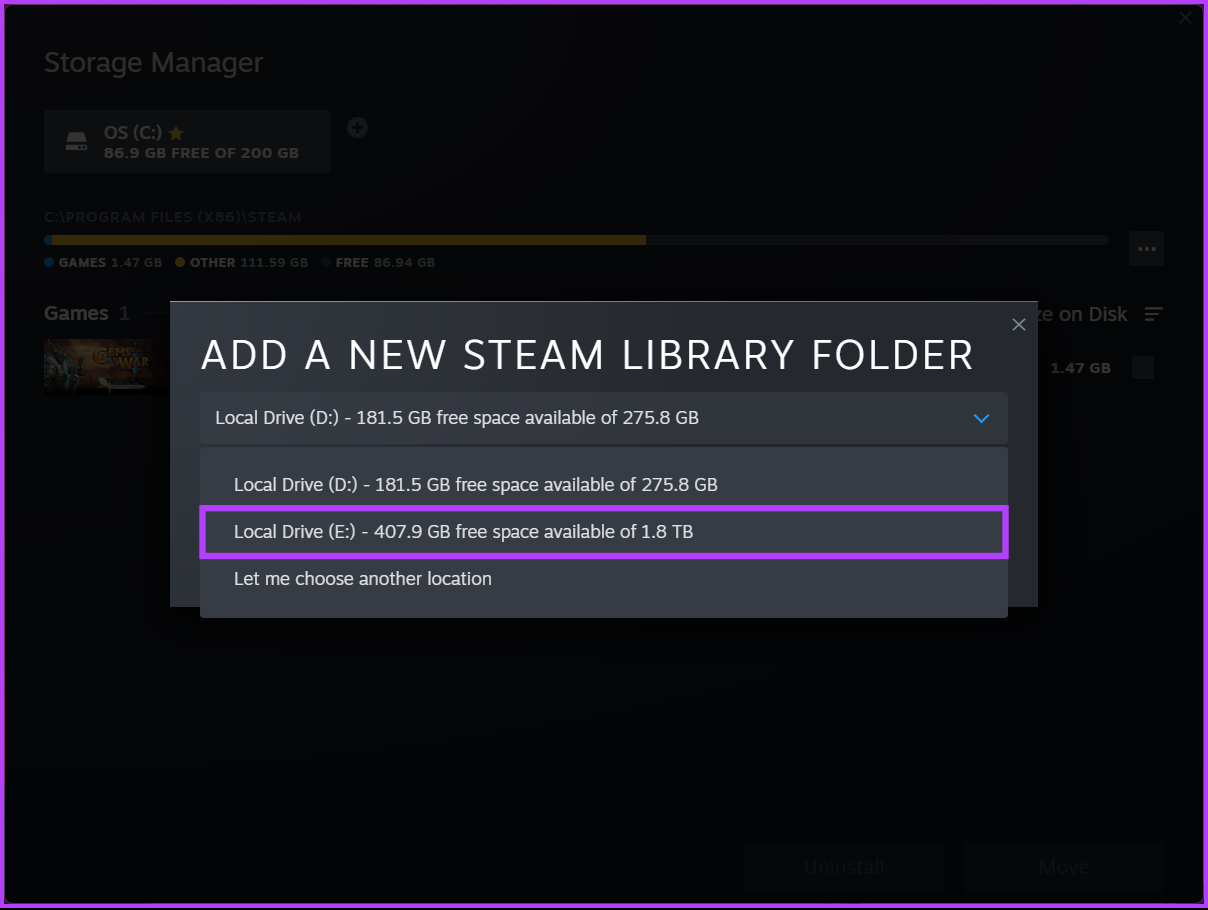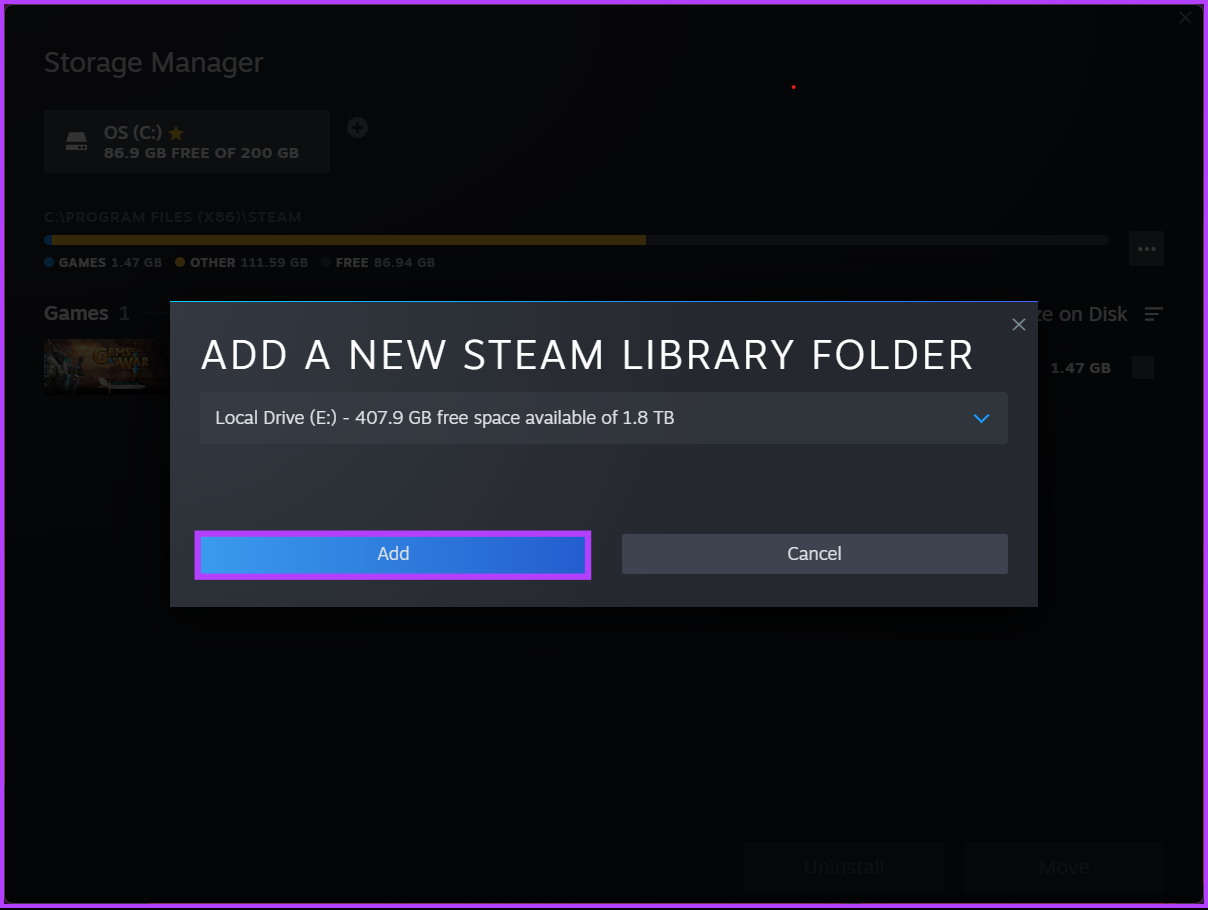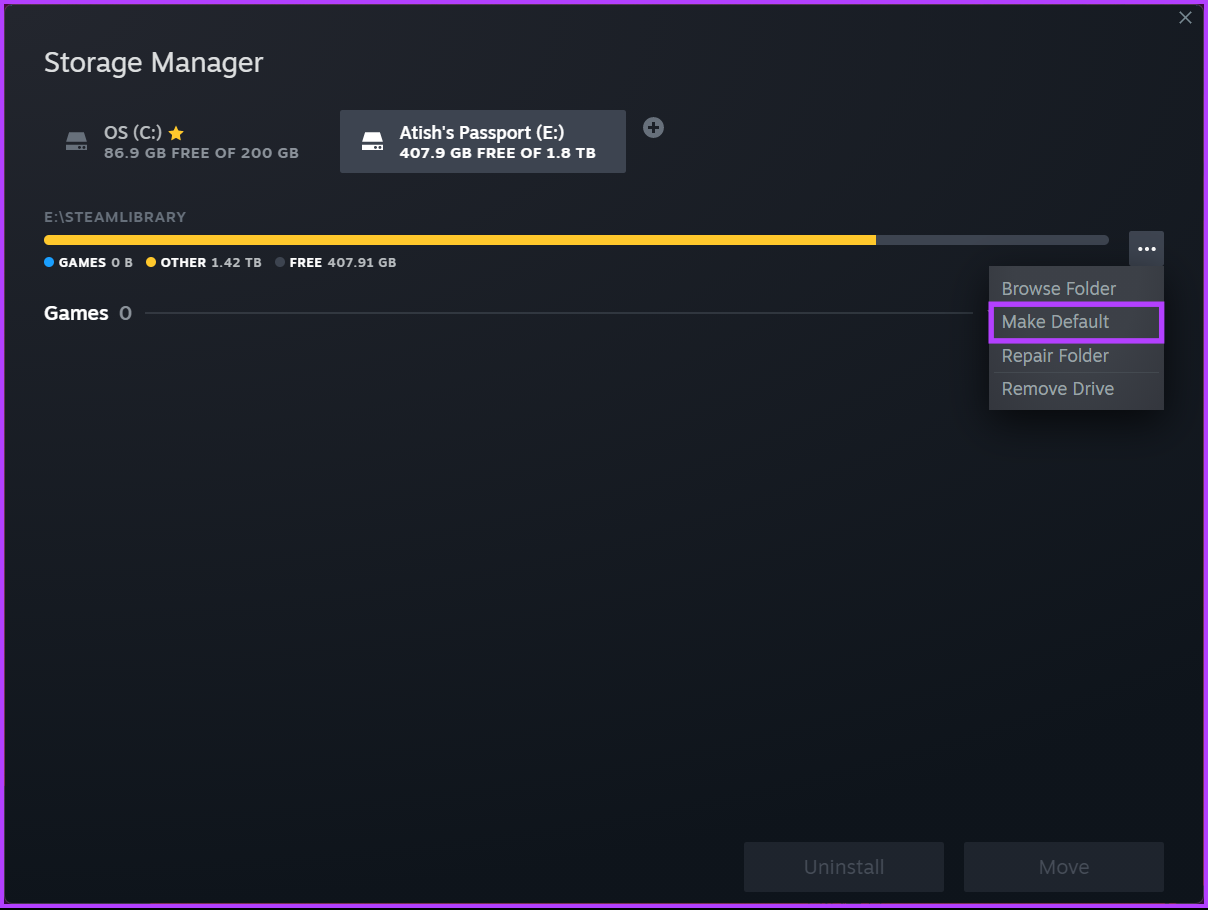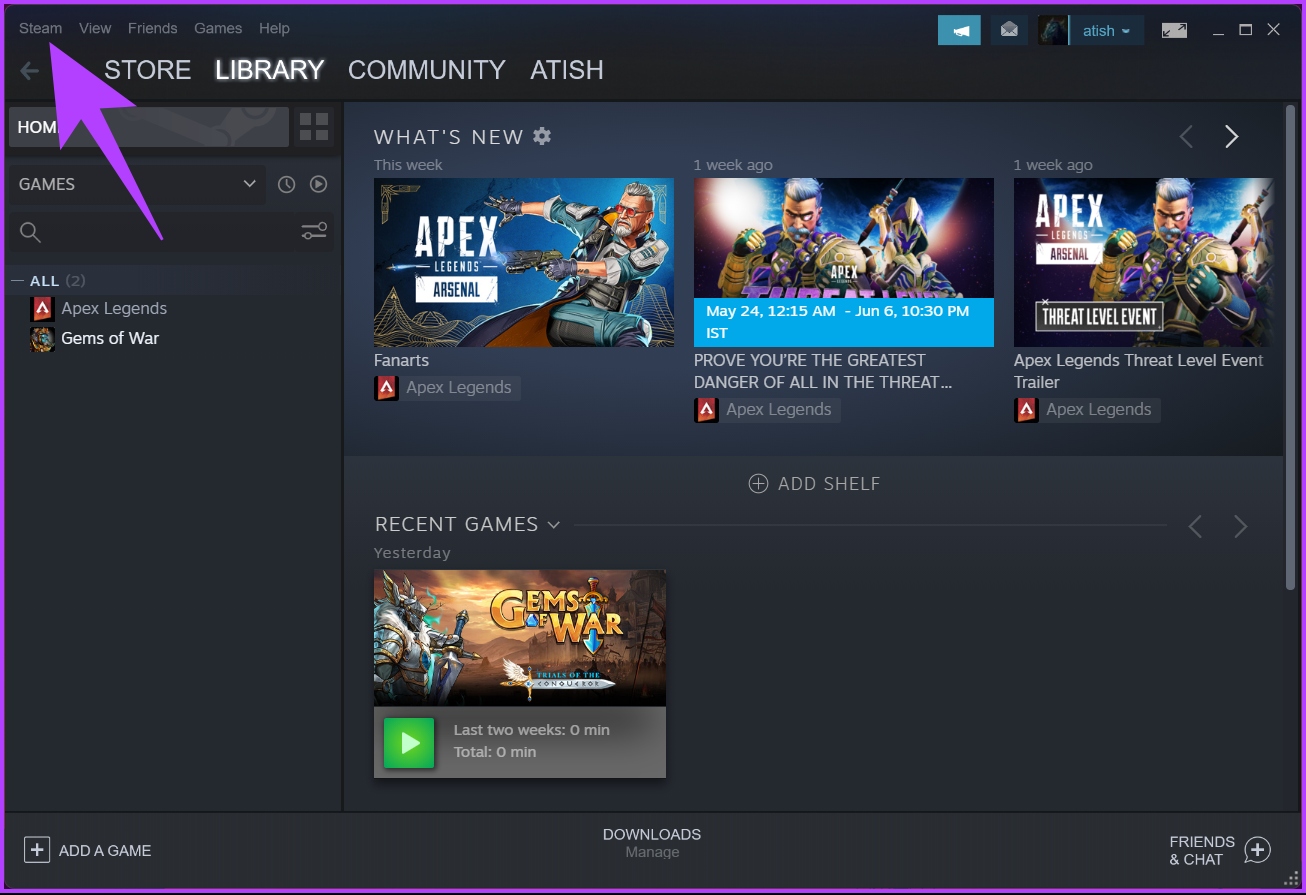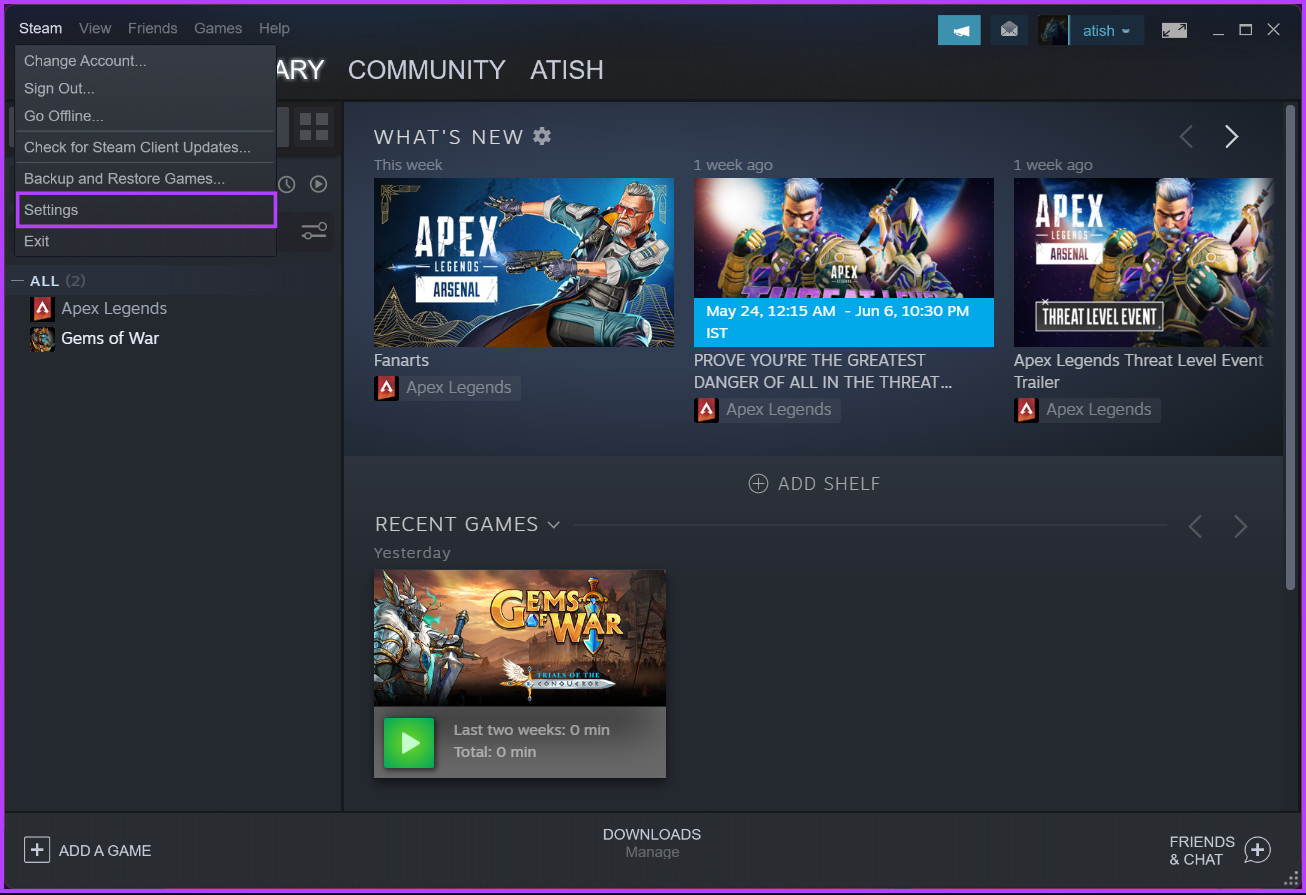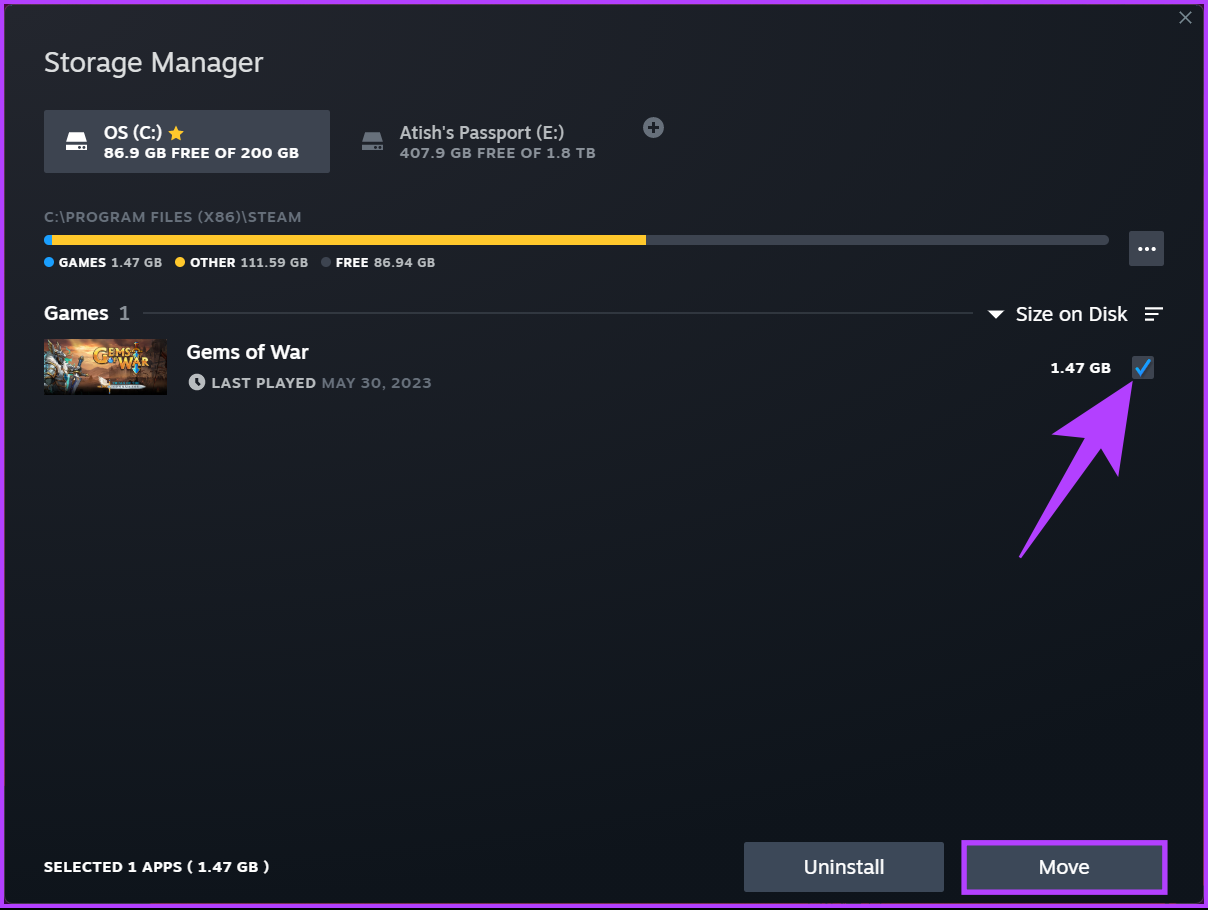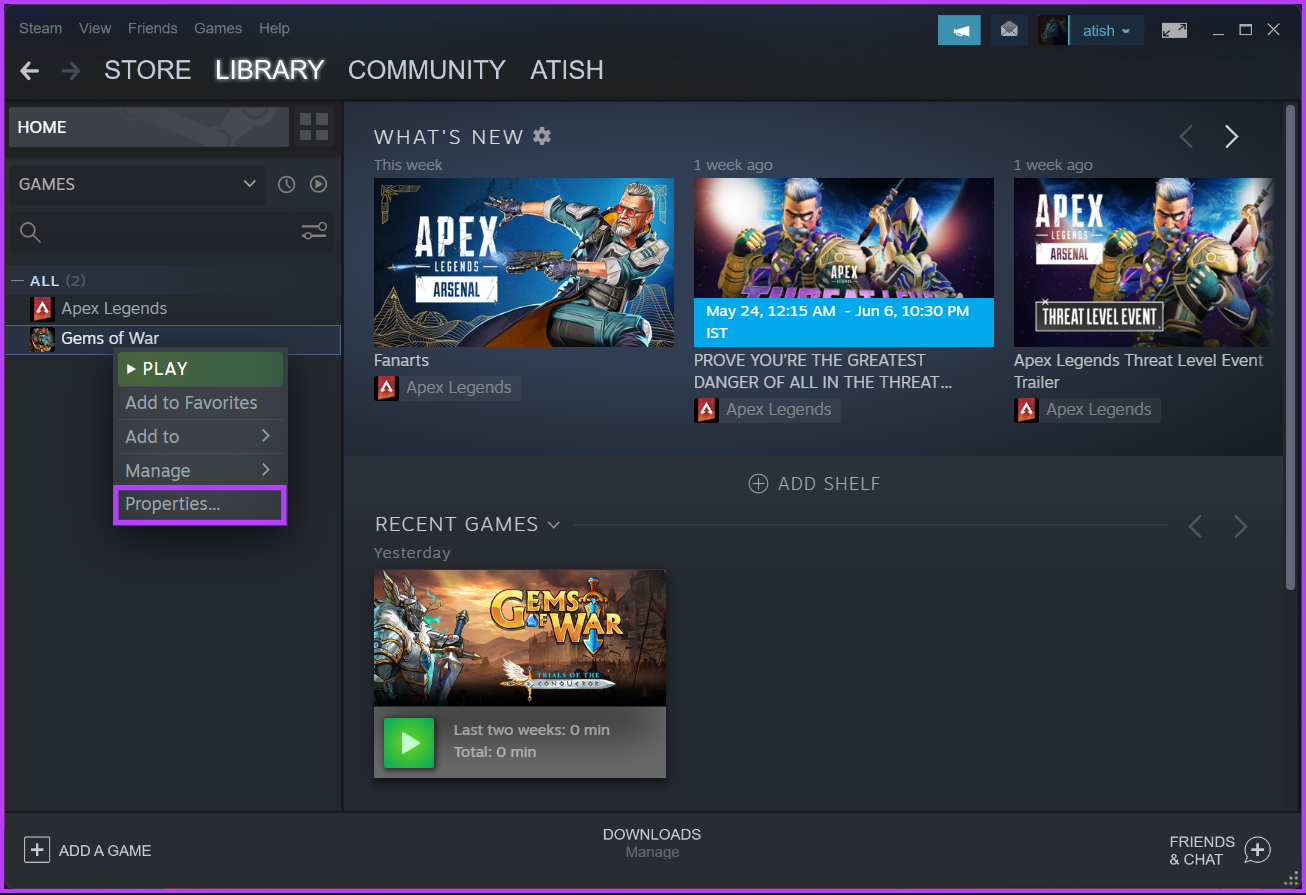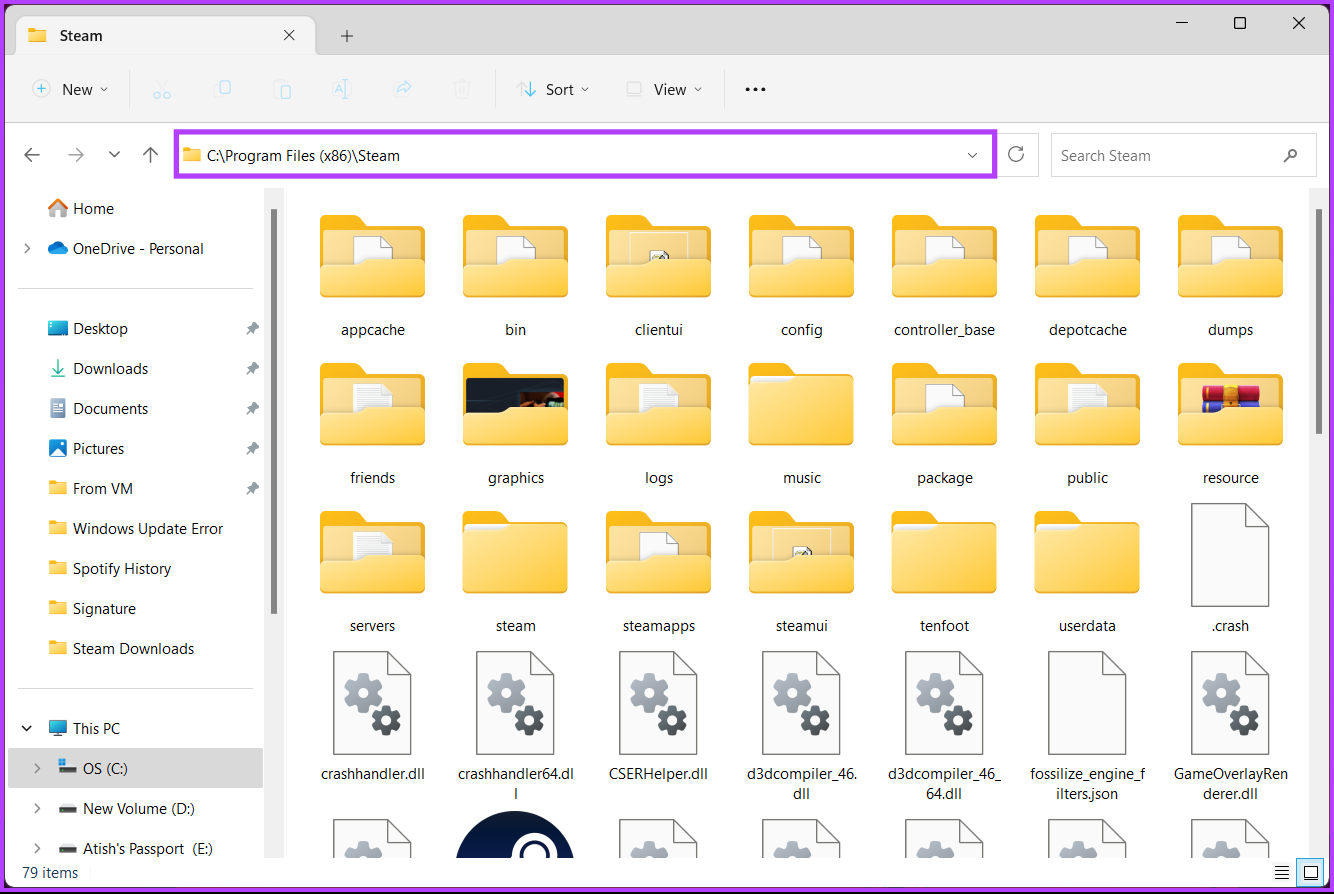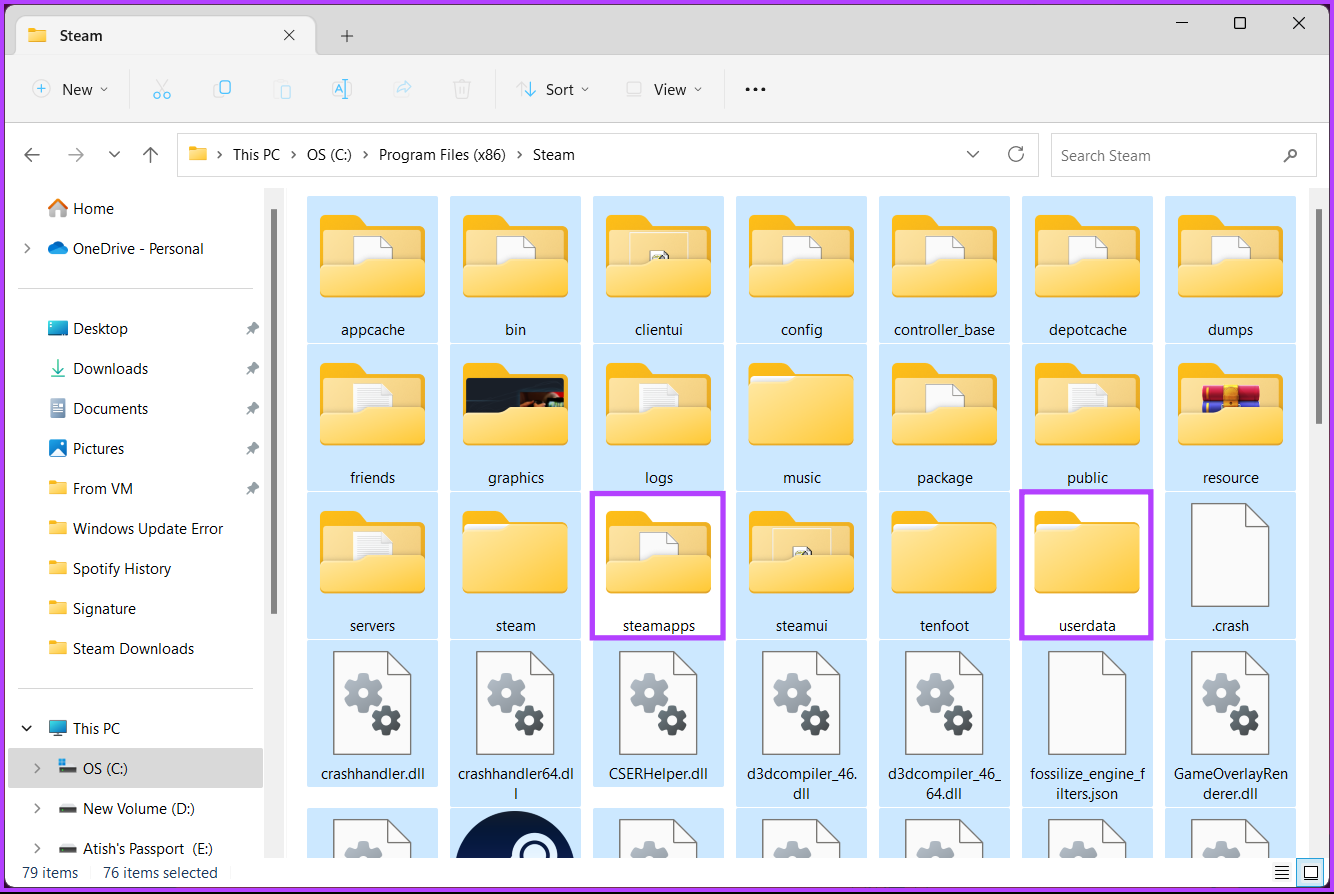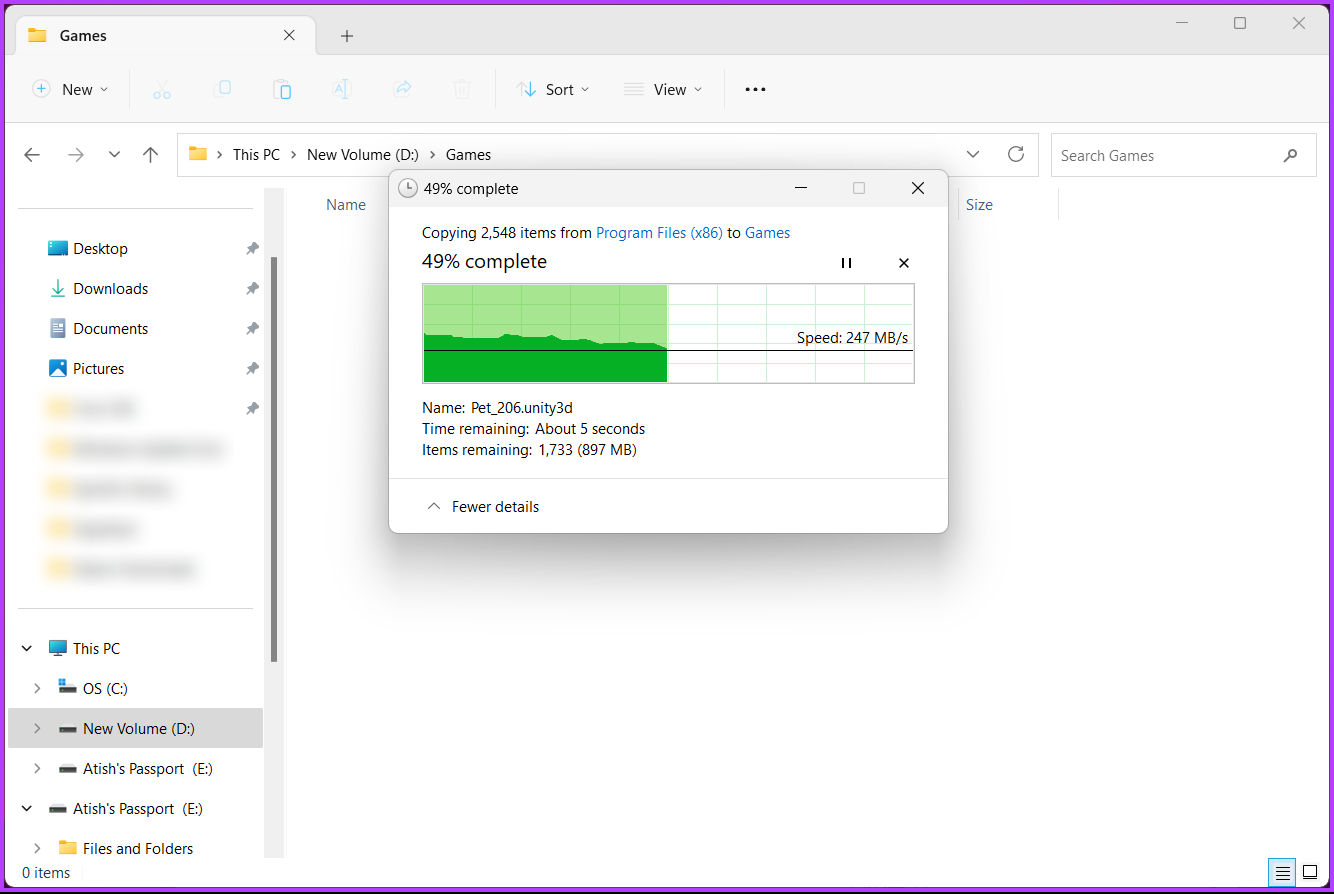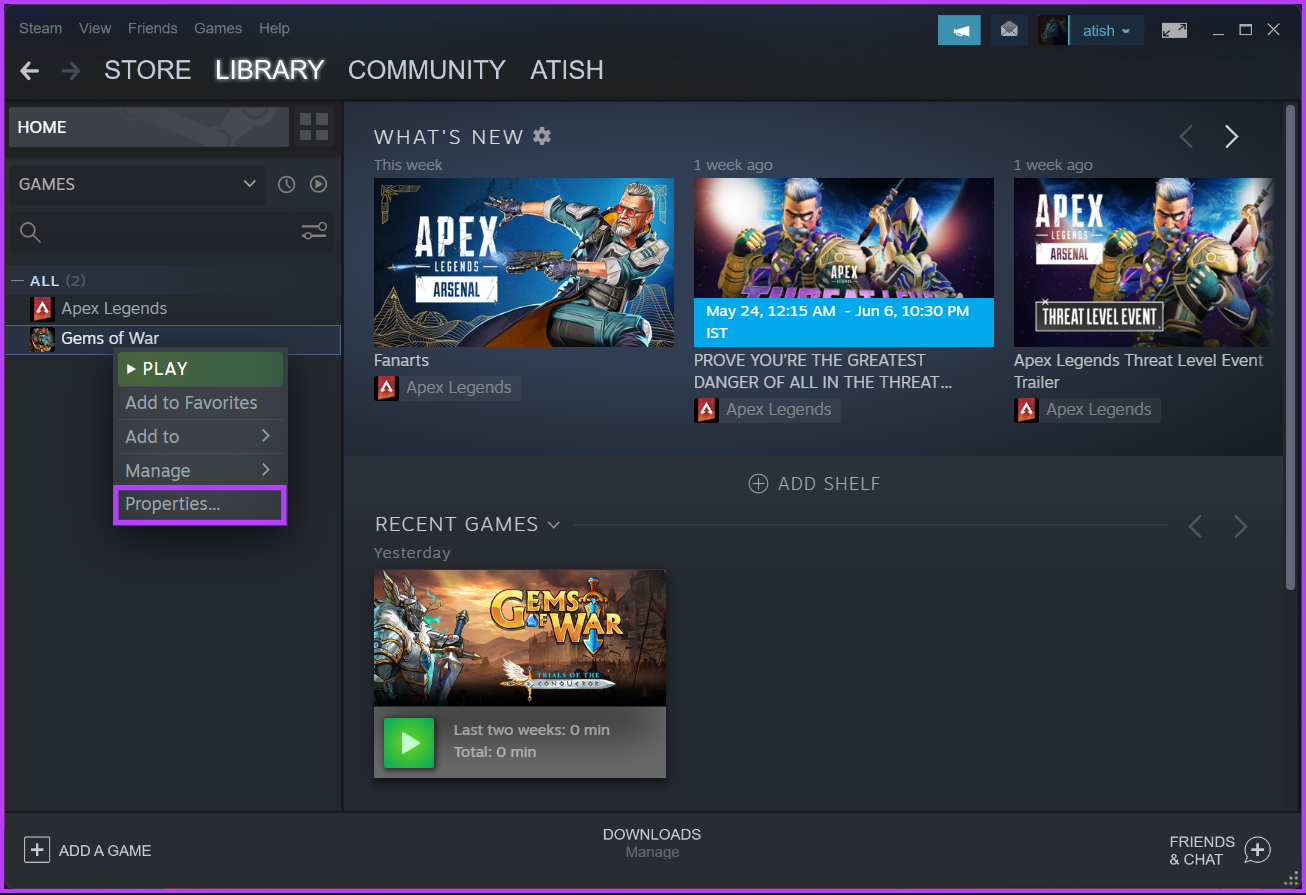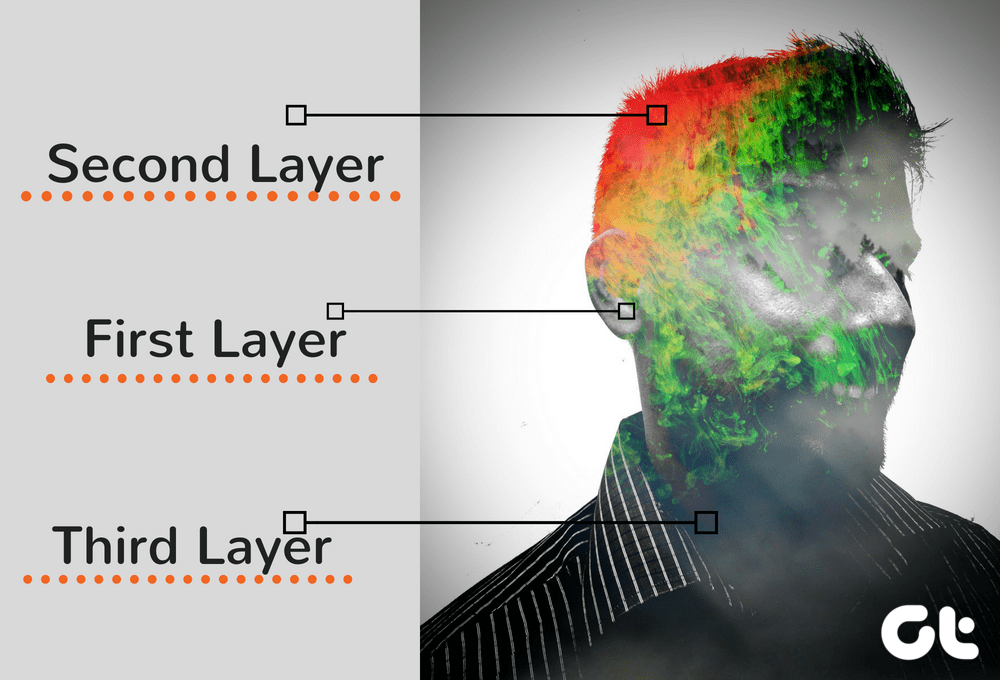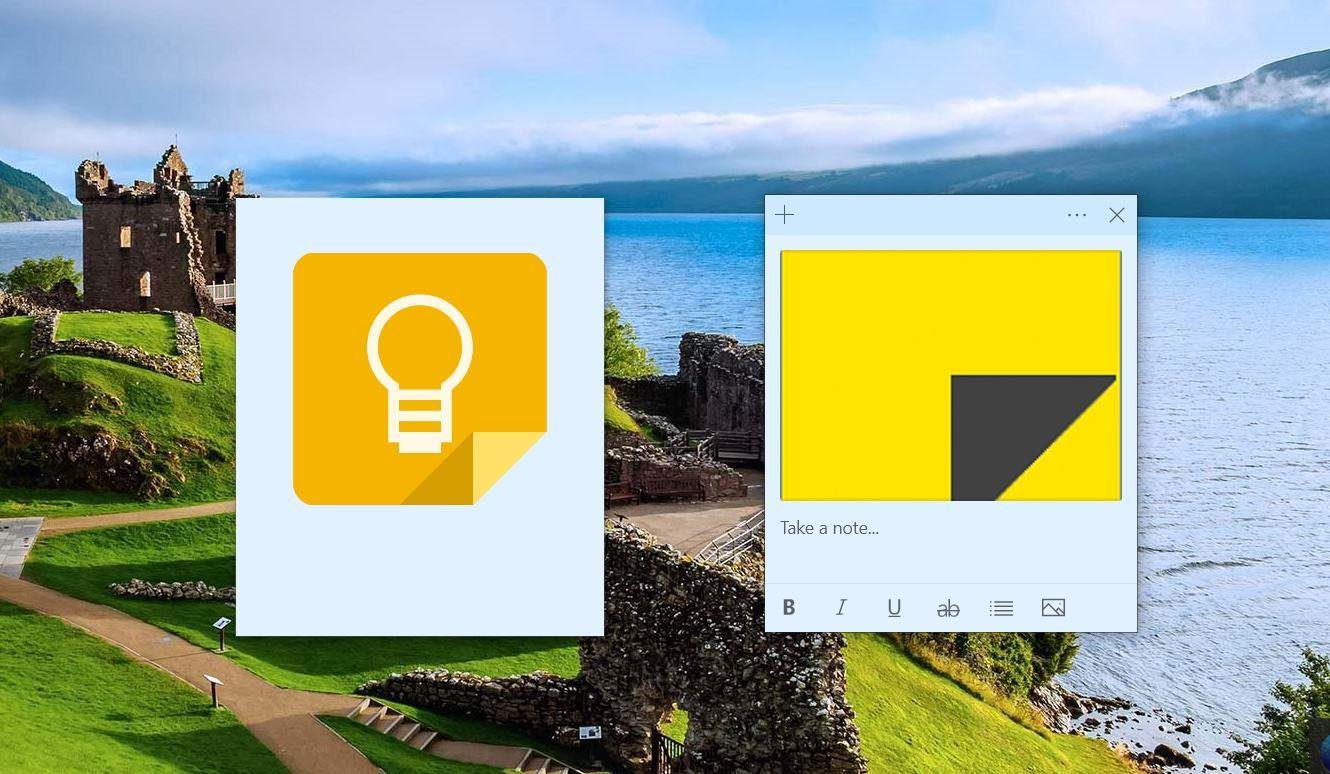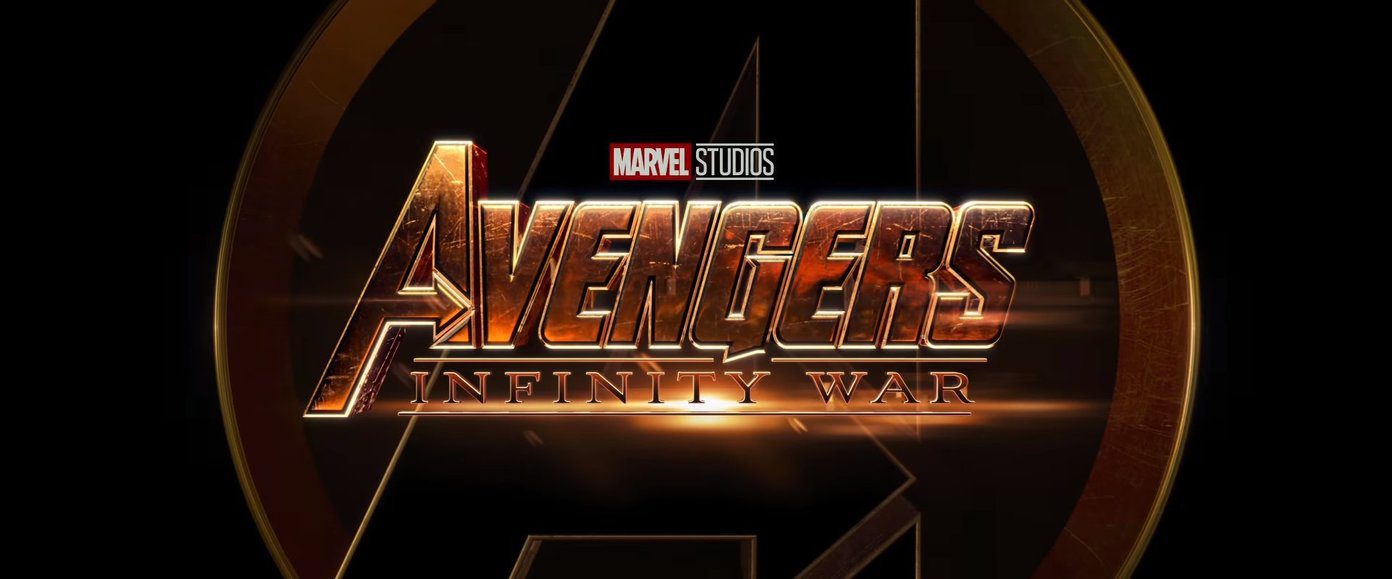Why would you want to change the location of your Steam games, you might ask? Well, there are several reasons this could be beneficial: So, if you’re ready to optimize your game storage and enhance your gaming experience, let’s begin.
Where Does Steam Install Games
By default, Steam installs games in the Steam installation folder on your computer. The specific location may vary depending on your operating system:
On Windows: The default installation path is C:\Program Files (x86)\Steam for 64-bit systems and C:\Program Files\Steam for 32-bit systems. On macOS: The default installation path is /Users/[username]/Library/Application Support/Steam. On Linux: The default installation path is /home/[username]/.local/share/Steam.
Depending on your operating system and Steam installation settings, these default installation paths may vary. It’s important to note that the installation folder may or may not be visible by default in the file explorer, as it is a hidden folder. You can access it by manually entering the path or enabling the visibility of hidden files and folders in your file explorer settings. When you install games on Steam, Steam typically installs them in separate folders within the Common folder, naming each folder after the respective game. You can view and manage your installed games by navigating to the respective folder within the Steam installation directory.
Things to Know Before Changing Download Location on Steam
Before changing the download location on Steam, there are a few important things to consider: Considering these factors, you can ensure a smooth transition when changing the download location on Steam and avoid any unexpected issues with storage space, game files, or internet connectivity. With this understanding, let’s begin with the steps.
How to Create a New Steam Library and Set it as Default Location
Creating a new Steam library is straightforward. Moreover, the steps are the same for both Windows and Mac. Follow along. Note: For demonstration, we are going with a Windows computer. Step 1: Launch Steam on your Windows or Mac computer. Step 2: Click on Steam in the top bar. Step 3: From the drop-down menu, select Settings. Step 4: In the Settings modal, go to Downloads. In the right pane, click on ‘Steam Library Folders.’ You will be taken to the Storage Manager window. Step 5: Click the Plus (+) button next to the storage disk. Step 6: From the ‘Add a New Steam Library Folder’ pop-up, select Drive from the drop-down. Note: If you have any specific location you want to add the file to, select ‘Let me choose another location,’ select the location, and click OK. Step 7: Choose Add. The storage space gets added to the Storage Manager. Now, to make the location default, continue with the below steps. Step 8: Select the storage location and click the three-horizontal icon. Step 9: From the drop-down context menu, select Make Default. That’s all! You have successfully set your storage location as the default for downloading and storing games from Steam. You’ll notice a star icon next to the storage location, indicating it is now the default space. Also Read: Best ways to fix Steam Library’s black screen issue
2 Ways to Change the Default Location of Installed Steam Games
Changing the installation location allows you to manage your storage space more efficiently or move your games to a different drive. If you want to change the location where your Steam games are installed, you can easily do so by following a few simple steps. Note: There are two ways to execute this. Choose the one you prefer.
1. Using Storage Manager
This is one of the most common ways to change the location of an installed game. Do note the steps are the same for both Windows and Mac. Follow the below instructions. Step 1: Launch Steam on your Windows or Mac computer. Step 2: Click on Steam in the top bar. Step 3: From the drop-down menu, select Settings. Step 4: In the Settings modal, go to Download. In the right pane, click on ‘Steam Library Folders.’ You will be taken to the Storage Manager window. Step 5: Navigate to the storage location where your game is stored and click on the check box. Once you select the game you want to relocate, select Move. Step 6: In the Move Content pop-up, select the location you want to move to and click Move. Note: If you have multiple storage options, simply click on the arrow symbol (chevron) and choose from the list of available locations. There you go. You have successfully moved the game from one location to another with ease. If you want another way to move the game from a specific location, continue reading.
2. Using the Games List
This is another way to change the game location installed on your Steam. Unlike the above method, this method is unavailable for Mac users. Follow the below-mentioned steps. Step 1: Launch Steam on your Windows computer. Step 2: Go to Library from the top navigation bar. Step 3: From the sidebar, select the game you want to move to a different location and right-click on it. Step 4: Choose Properties from the context menu. You will be taken to the game settings. Step 5: Go to Local Files from the sidebar and choose ‘Move install folder.’ Step 6: In the Move Content pop-up, select the location from the drop-down (if you have multiple locations) and click Move. There you have it. You have moved the game location from one storage location to another without having to deal with moving files and folders. Also Read: How to delete a Steam account permanently
How to Move the Steam Installation to a New Directory
Have you installed Steam in a location with limited storage space and now want to move it to a different location? Follow the instructions below. Note: Before we begin with the steps below, ensure that Steam is not running (not even in the background). Step 1: Go to the Steam installation directory on your computer. Generally, you will find it at the below address. Step 2: In the Steam folder, aside from the steamapps, userdata folder, and Steam.exe file, delete everything. Note: To delete, select the file and hit the Delete key on your keyboard. Step 3: Go back to the Steam folder. Now, cut the folder from the location using the Ctrl + X keys. Step 4: Go to the destination directory and paste the Steam folder using the Ctrl + V keys. Once the folder is placed in the new directory, launch Steam on your PC. When you launch Steam, it automatically downloads and installs the necessary files to run smoothly. However, before launching any game from your library, verifying the integrity of your downloaded games is a good idea. Continue with the below steps. Step 5: Go to the Library from the top navigation. Step 6: Select the game you want to move to a different location from the sidebar and right-click on it. Step 7: Choose Properties from the context menu. You will be taken to the game settings. Step 8: Under the Local Files tab, click ‘Verify integrity of game files.’ And there you have it! Steam will now check the game’s files to ensure everything is in order and fix any problems it discovers. The duration of this process may vary depending on the game’s size and your computer’s specifications.
Combine Multiple Disks as One Partition in Windows for Steam Games
If you have multiple disks on your Windows computer and want to combine them into a single partition to optimize storage space for Steam games, check our in-depth guide on managing partitions on Windows system. By combining multiple disks, you can create a larger storage volume that can be utilized for installing and running your games seamlessly. It allows you to maximize the available space and avoid the hassle of managing separate partitions on different disks.
Get Back to Gaming
Now that you know where Steam games are stored and how to change their location, you have greater control over your gaming experience. You may want to read how to hide what game you’re playing on Steam. The above article may contain affiliate links which help support Guiding Tech. However, it does not affect our editorial integrity. The content remains unbiased and authentic.