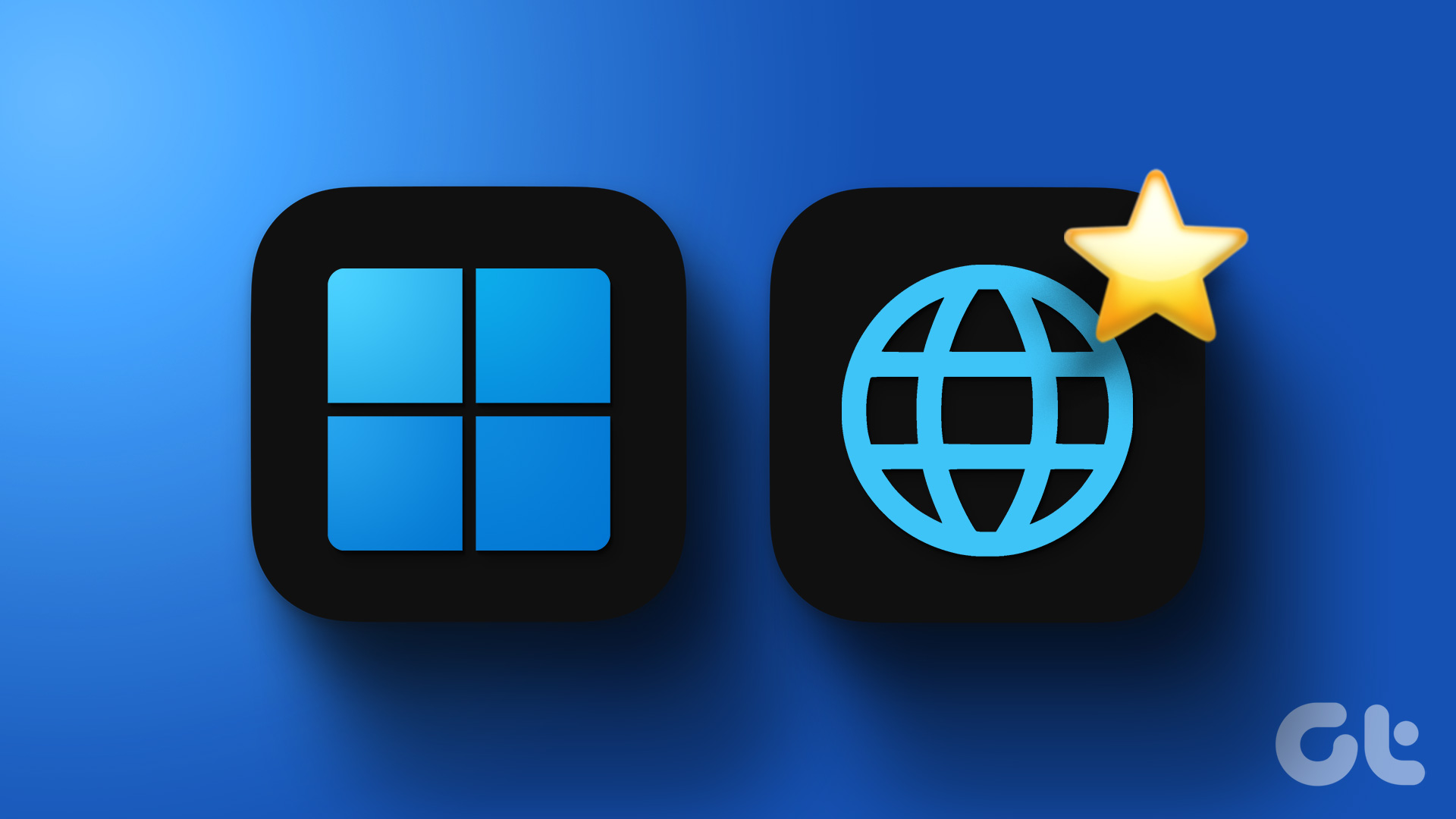Today, Google Photos comes pre-installed on most Android phones. And some of you may manually install it on your iPhone too. By default, it will show all the photos captured by your phone’s camera on the app’s home screen. On Android, if you go inside Albums, you will find other device folders too. In all this madness, many might be wondering – what happens to the photos in Google Photos? Are they private? Or can everyone see them? Fasten your seat belts as we take you onto the journey of Google Photos. Here, you will find out about the privacy of your photos, sharing features, and much more. Let’s jump in.
How Google Photos Works
Before we focus on privacy and sharing, it’s important to understand the basics of Google Photos. It’s your typical photo viewer app where you access all the photos on your device. That’s until you take a backup of your photos. When you open the app for the first time on your phone, the app will ask whether you want to take a backup of your photos to the Google Photos library. If you agree, you will be able to access them on other devices linked with the same Google account. They will also be stored in the cloud, thus saving storage space on your device. Further, you will be able to take advantage of the powerful search feature, which otherwise isn’t available. If you deny, you will be able to continue to use the app as a regular photo viewer. Now here’s what you need to know. Backup and sync are two different things for Google Photos. That is, while you can control the backup functionality for each device individually, there is no control on the sync feature. Meaning, even if the Back up & sync setting is turned off on your device, any photos you take a backup in Google Photos Library will reflect automatically on all the connected devices. That’s because snaps in Google Photos library are continuously syncing. Now let’s move to the privacy.
Are Google Photos Private
Yes. Whether the backup feature is turned on or not, the photos can be accessed by you only. That is, by default, anything shown in the Google Photos apps on Android or iOS (iPhone/iPad) is visible to you only. Google Photos isn’t a social network. Your photos are not visible through your Google profile or anything like that. So any photo you add to it or take a backup of is private unless you share it manually. No other person has access to them until you share the photos with them (more on that below). However, if the backup is turned on or you manually backup a photo to Google Photos, it will reflect on your other devices where you are logged in with the same Google account.
Sharing on Google Photos
Now there are many methods to share photos through Google Photos.
- Share via link.
- Share with other Google Photos users.
- Partner account.
Share via Link
When you tap or click on the share icon in Google Photos, the interface will offer you an option to Create link. Once created, you can share that link with anyone outside of Google Photos too. Now anybody who has access to that link can view the shared photo.
Share with Other Google Photos User
Similarly, you will also find Google Photos users under the share icon, identified by the Google Photos icon on their image. When you share the photo with them, only they will be able to access it. You can even create Shared Albums with other Google Photos users.
Partner account
Lastly, you can add a partner account in Google Photos. By doing so, certain photos depending on the set conditions will be shared automatically with your partner.
View Shared Photos and Albums
You will find all the shared photos and albums listed under the Sharing tab of the Photos app or website. On the desktop, visit the sharing page to view the shared files. You can stop sharing the photos and albums in this section. For that, open the photo or album in the Sharing tab and tap on the three-dot icon. Select Options from it and turn off Share.
Stop Sharing Photos with Another Phone
To stop your photos from showing up on another phone, you need to turn off the Back up & sync setting. For that, follow these steps: Step 1: Open the Google Photos app and tap on the three-bar menu in the left corner. Select Settings. Step 2: Tap on Back up & sync and disable Back up & sync.
Hide Photos from Google Photos
Sometimes, we want to hide certain pictures from Google Photos. Of course, it’s natural to assume that deleting it would be the only option. But that’s not the case for you can archive the photos. Archiving a photo hides it from the main view of the app. You can still access those photos under the Archived section in the app where you can unarchive them too. To archive a photo, open it and tap on the three-dot icon at the top-right corner. Select Archive option from it. It’s not necessary to save the pictures in the Google Photos library to archive them. All types of photos, whether they are backed up or not, can be archived. To view and unarchive photos, tap the three-bar icon in the app and select Archive from the menu. Then open the photo that you want to unarchive and hit the three-dot icon. Select Unarchive from it.
Tip: View Photos from Picasa and Other Google Websites
If you see strange or unfamiliar photos in your Google Photos library, they must be your old photos from Picasa and other Google sites. You can view and turn them off in Google Archives.
Is Google Photos Safe?
Yes. It is safe when it comes to other users for they don’t have access to your photos directly. However, we can’t say the same thing about Google. It might be studying your pictures to offer a better experience. To be fair to Google Photos, that’s the case with all the Google services. Next up: Should you use Google Photos or Drive to backup photos? Find the answer here where we compare the two. The above article may contain affiliate links which help support Guiding Tech. However, it does not affect our editorial integrity. The content remains unbiased and authentic.