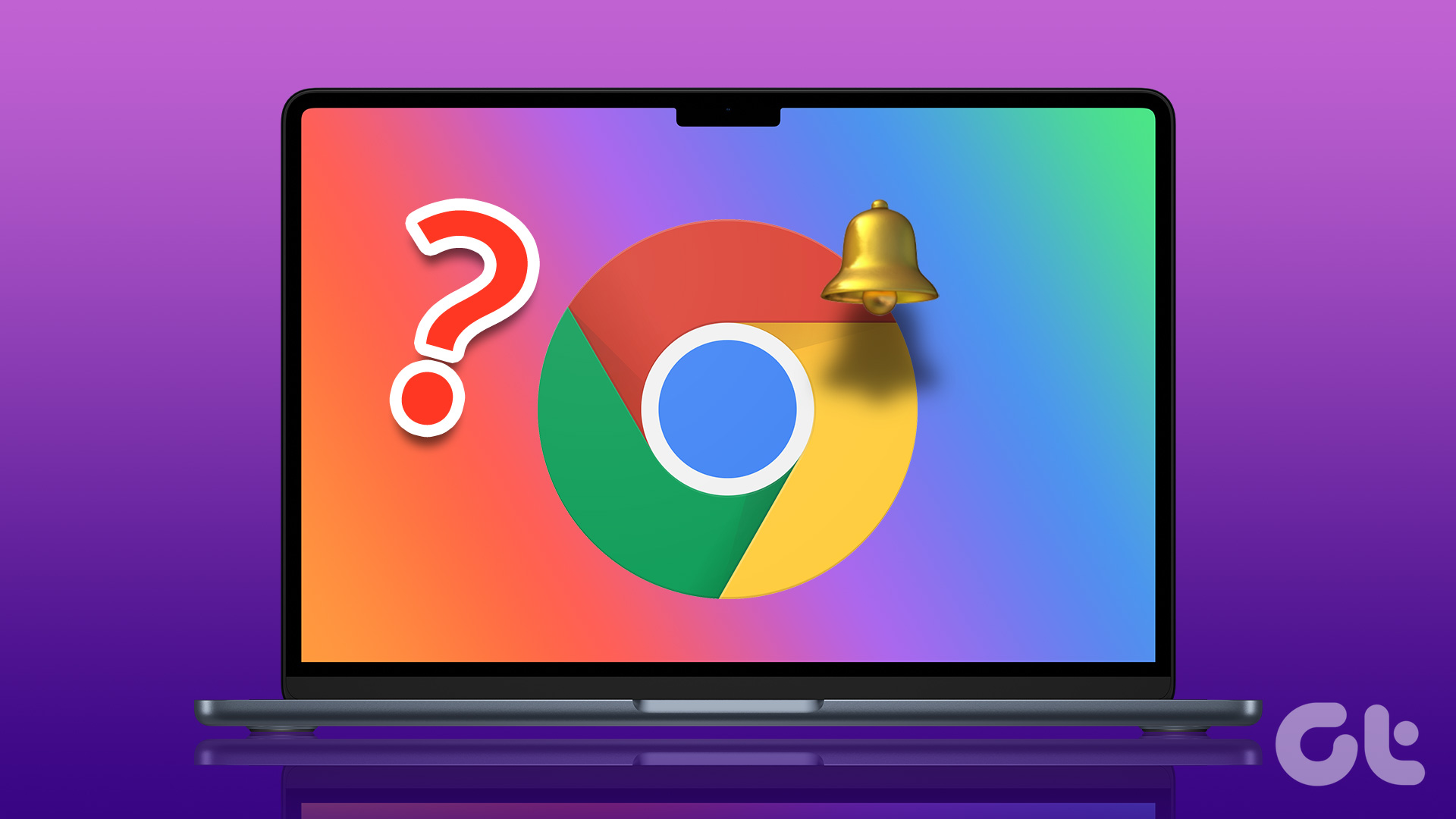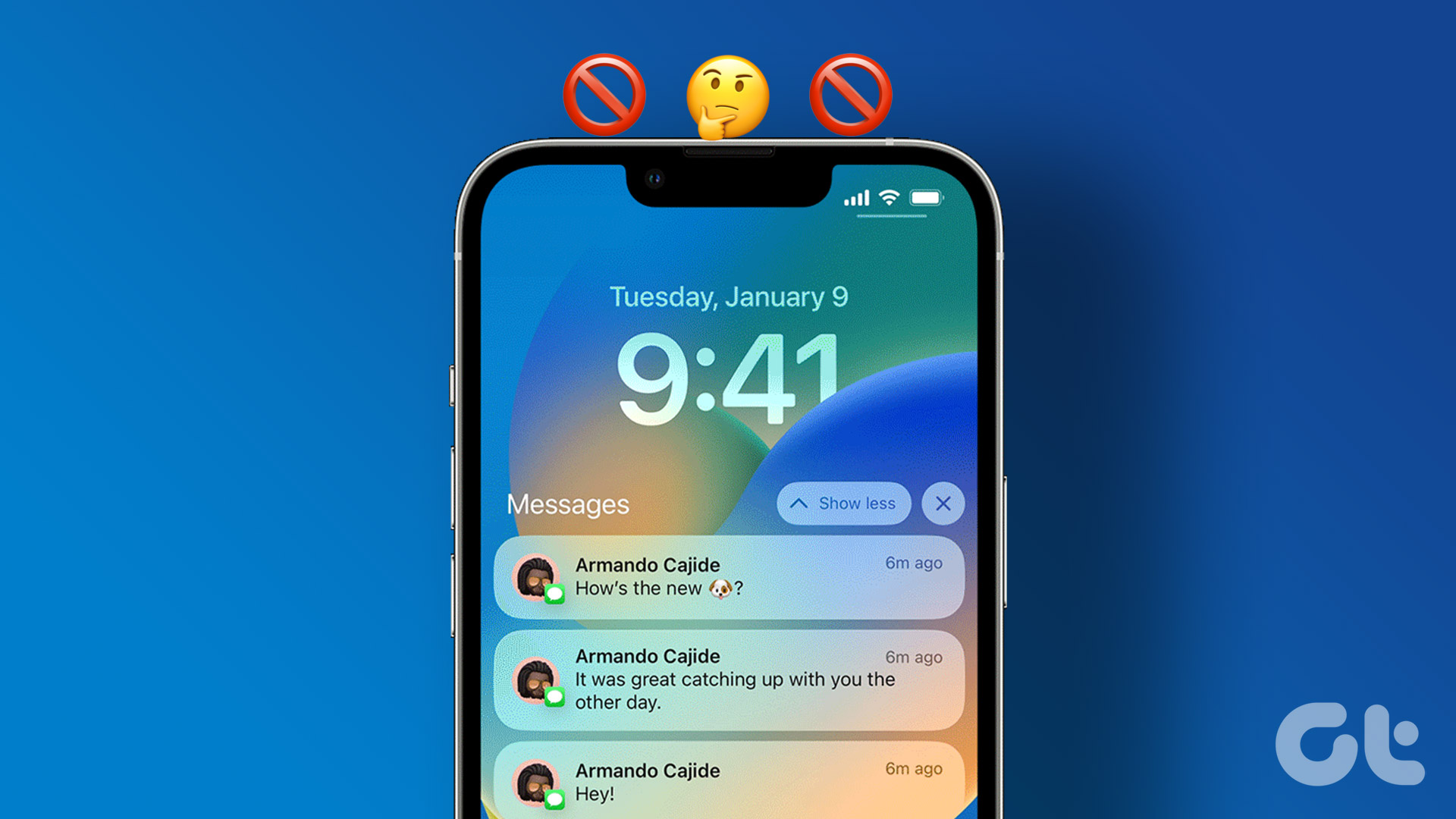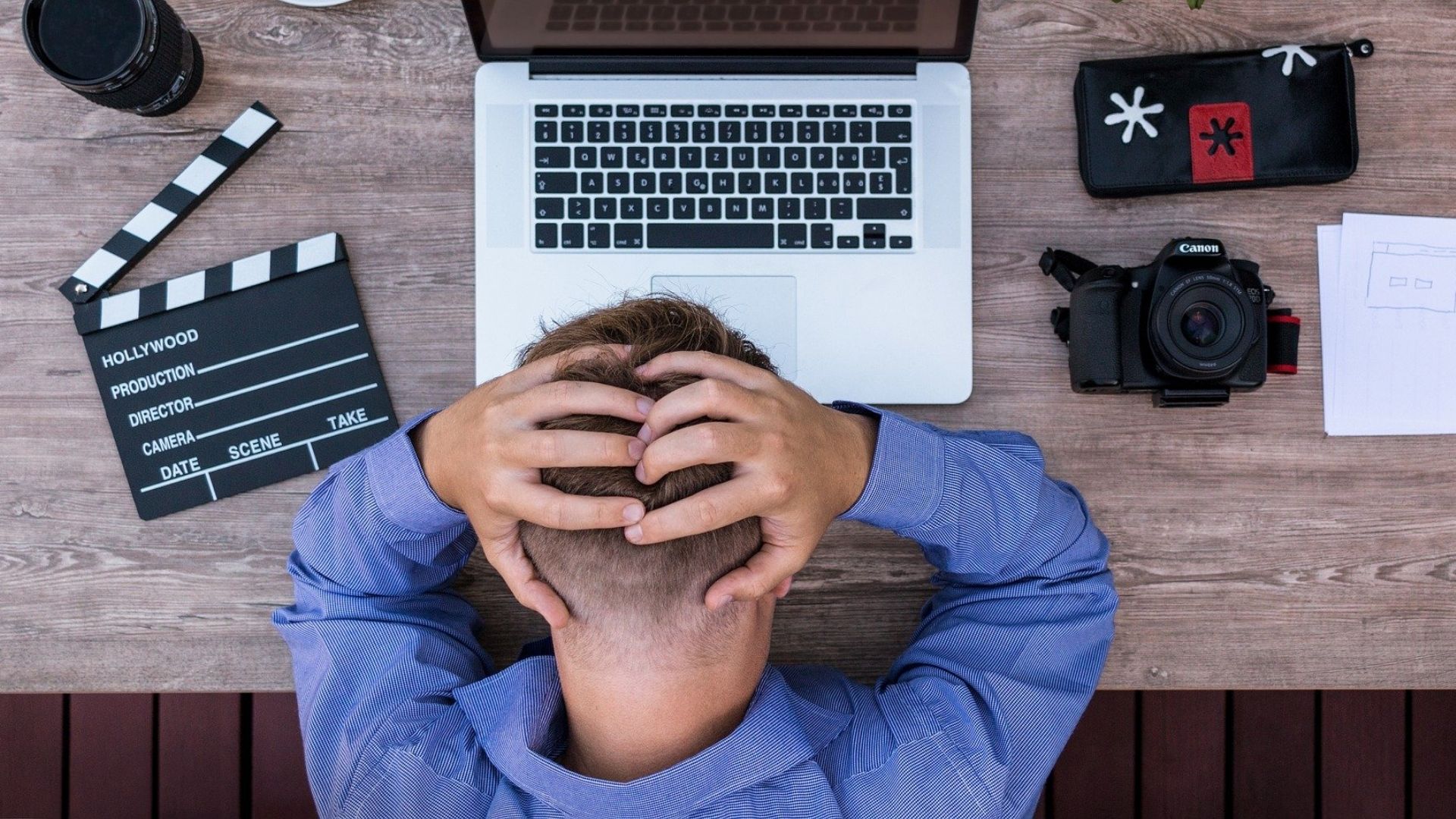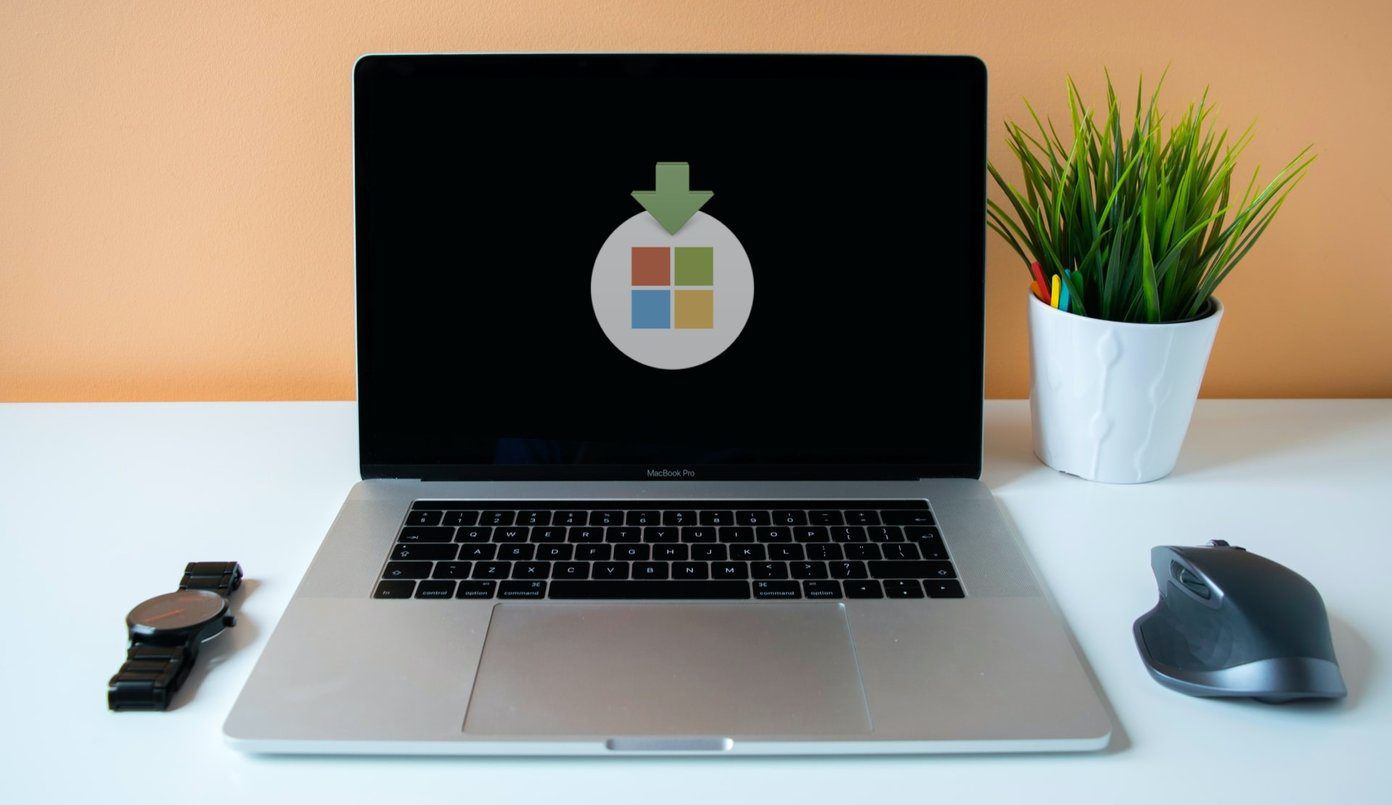Real-time Chrome notifications are important for websites like WhatsApp, Twitter, Slack, or Basecamp. But the same from news and other irrelevant sources can irritate you. You can either completely turn off Chrome notifications on Mac or make the required changes from the Chrome Settings menu.
Why Am I Getting Chrome Notifications on Mac
The app asks for notification permission when you first install and launch Google Chrome on Mac. Most Mac users allow the notification permission and start using the browser.
Whenever you visit news, blogs, finance, or sports websites in Google Chrome, a pop-up appears at the top to allow the website to send notifications. Due to a habit or muscle memory, most users click allow to remove the pop-up and read the article. Website admins adopt such practices to send notifications on your device and improve the user retention rate. While most websites send relevant alerts only, some may go rogue by sending an abnormal number of notifications throughout the day.
Check Site Settings in Google Chrome
Google Chrome lets you check which websites can send notifications on your Mac. You can review the list and turn off the behavior for unnecessary websites. Step 1: Open Google Chrome on your Mac. Step 2: Click the kebab menu (three-dot) in the top-right corner.
Step 3: Open Settings.
Step 4: Select ‘Privacy and security’ from the left sidebar. Step 5: Click ‘Site settings.’
Step 6: Select ‘Notifications’ under the Permissions menu.
Step 7: Check the list of websites that are allowed to send notifications.
Step 8: Click the three-dot menu beside a website and select ‘Remove.’
The problem with the trick above is the next time you visit the same website, it will again ask you for notification permission. If you completely want to disable the permission, follow the steps below. Step 1: Head to Notifications under Site Settings in Google Chrome Settings (refer to the steps above). Step 2: Click the arrow icon to expand website settings.
Step 3: Expand the menu beside Notifications. Step 4: Select Block.
The website won’t ask for notification permission on Google Chrome. The same settings don’t apply to other browsers on your Mac. If you switch to Safari or Microsoft Edge in the future, the website may ask for the same permission.
Don’t Allow Sites to Send Notifications
By default, all websites can ask to send notifications in Google Chrome. Go through the steps below to completely stop the behavior. Step 1: Open Google Chrome Settings and head to Privacy and security (check the steps above). Step 2: Select Notifications under Site Settings.
Step 3: Click the radio button beside ‘Don’t allow sites to send notifications,’ and you won’t see annoying pop-ups during web browsing.
Turn off Google Chrome Notifications on Mac
If you don’t want to deal with Google Chrome notifications on Mac, you can completely turn off the permission from the System Settings menu. Here’s what you need to do. Step 1: Click the small Apple icon in the top left corner. Step 2: Open System Settings.
Step 3: Select Notifications from the sidebar. Step 4: Open Google Chrome under ‘Application Notifications’.
Step 5: Disable the notification permission from the following menu.
You need to be careful while completely turning off notifications in Google Chrome. You may miss important alerts from essential websites and services on Mac.
Use Focus on Mac
macOS comes with a handy Focus function to create a distract-free environment on Mac. You can enable Focus to stop notifications and calls on your Mac. Step 1: Click Control Center in the top-right corner.
Step 2: Enable Focus, and you are good to go.
You can read our post to use Focus on Mac.
Be Careful While Browsing
Websites find innovative ways to trick you into allowing notification permission. You should read such pop-ups carefully before blindly hitting ‘Allow’. You should also regularly visit the ‘Privacy and security’ menu in Google Chrome to keep such websites in check. The above article may contain affiliate links which help support Guiding Tech. However, it does not affect our editorial integrity. The content remains unbiased and authentic.