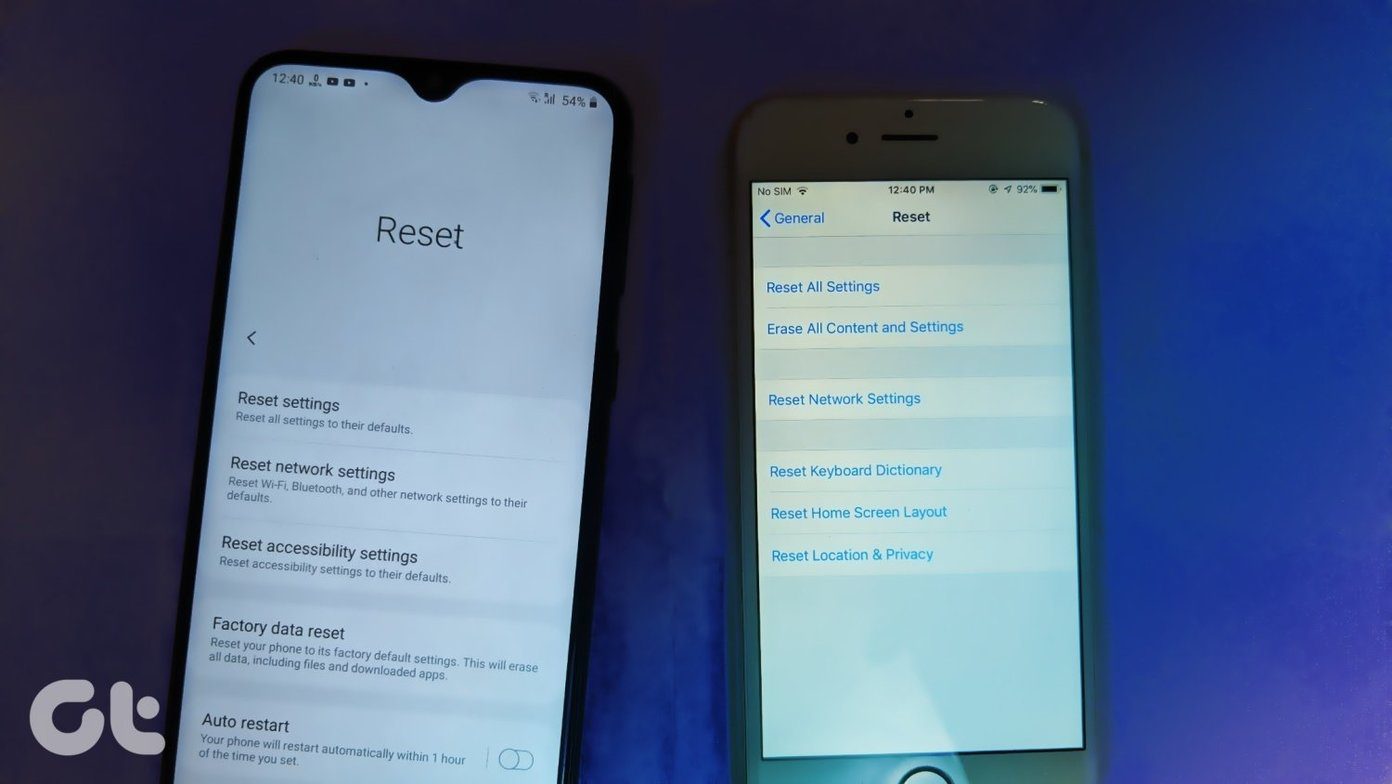That could be a problem for users having 5GB free storage, and most of it is nearly full. Also, that will make the iPhone consume more time to take a backup and restore any of the old ones. Here are some possible explanations and solutions to this strange problem. Let’s begin.
How to Check iCloud Storage and Backup
Open Settings > (Your Name) > iCloud. That is where you will see a visual breakdown of the storage in a graph. Tap on Manage Storage. You can change your storage plan. You will also see Backups option and a more granular list of apps that iCloud takes a backup of and their respective size. Tap on the Change Storage Plan option to check prices in your native currency. Tap on Backups to view details like last backup timestamp and size. Also, it shows a tentative detail of the next backup size. You will notice that iCloud is taking a backup of all sorts of data from different apps like contacts, calendars, images, videos, documents, your carrier app, and so on. Do you need to take a backup of everything that sits on your iPhone? Probably not.
What Items Should Be Part of Your iPhone Backup
Go through each app in the backup settings and reconsider whether you really want to take a backup of that app. Often, there is no need because the app itself is saving all the data in the cloud. One example could be Facebook, which only requires an email ID and password to access everything associated with your account. You don’t need to take a backup of that. Games that you no longer play or apps that are not important enough can be disabled too. A little prioritization should do the trick. You can always come back and enable backup for an app that you feel is important. Return to Backups, as shown above, and disable apps that you don’t need to be backed up under ‘Choose Data To Back Up’ heading. Tap on Show All Apps to view all the apps installed on your iPhone. Now, check if your iPhone backup still too large.
Backup Media Files Separately
Videos and images are two items that can take up the maximum amount of storage on any device. In the section above, the screenshot of a Backup shows WhatsApp is taking over 1.29GB in space on my iPhone. That’s because I receive a lot of images and videos — just like everyone else. There could be other such apps on your iPhone, resulting in large backup size. I suggest you to use an app like Google Photos, which is platform agnostic and will back up all photos and videos, albeit at a slightly lower resolution. It’s not that bad. You can always upgrade your Google Drive plan to take backup of those files in full resolution. There are other cloud-based services available to store media files too. That should help to reduce iCloud backup size vastly. Another example could be iMessage attachments. Long threads or large attachments could be responsible. You to check whether those big files are not beefing up the iCloud backup size.
iCloud vs. iCloud Photos
There are two ways to take a backup of your photos to iCloud, and at any given time, only one is used by Apple. We saw how you could take a backup of your photos to iCloud using the traditional backup option. That will back up everything along with what resides in the Photos app. Another option is iCloud Photos. This is a sync service that will take a backup of all photos the moment you connect to a Wi-Fi service. You can access and recover these photos anytime you want. However, when you are using the backup service, photos are backed up once every 24 hours. You will have to restore your iPhone completely to recover photos from the Backups setting. Tap on Photos under Settings and enable iCloud Photos here. There are some other useful settings here that are pretty self-explanatory. I recommend iCloud Photos as it will not only reduce your iPhone backup size considerably but also enable sync and some additional options. Note that sync will allow you to access these photos and videos on all connected devices, which is an added benefit.
Should You Include Documents in iPhone Backup
Documents such as PDF files, spreadsheets, and presentations can take up a lot of space too. They are certainly important and should be enabled in Backups. However, you don’t need to back them if you are using Google Drive or Office 365. The former allows unlimited storage for such files even in the free plan. The latter will require a subscription and should be used over Apple’s office productivity apps, if you already have one. Of course, transferring from Apple’s ecosystem won’t be easy, but I would recommend these two over Apple’s suite any day. Some good reasons are cross-platform compatibility, cost (free in case of Drive), and ease of use.
Delete Old Backup and Try Again
Apple’s ecosystem is pretty closed so there aren’t many troubleshooting options available, except this one. Go back to the Backups section under Manage Storage as shown above and select your device. You can see how many backups are there here. Tap on the Delete Backup button in red font and confirm. That should delete all the particular backup. Reboot your phone once and let it take a fresh backup. Check how much space it takes and whether it is too large for your iCloud account. You can take a manual backup under Settings > Your Name > iPhone > iCloud Backup. Tap on Back Up Now.
Up in the Cloud
There are a lot of things that iCloud takes a backup of like iPhone settings, health data, app data and settings, ringtones, home screen folders and app arrangement, and so on. Most of them don’t need a lot of space. Often, media files and documents are the culprits, and it’s always a good idea to begin investigating from there. I hope the issue was resolved and you have managed to take proper iCloud backup of your iPhone before the next iOS update lands. Next up: Click on the link below to learn how you can recover accidentally deleted files from iCloud Drive. We have all been there. Pressed the Delete button in a hurry. The above article may contain affiliate links which help support Guiding Tech. However, it does not affect our editorial integrity. The content remains unbiased and authentic.