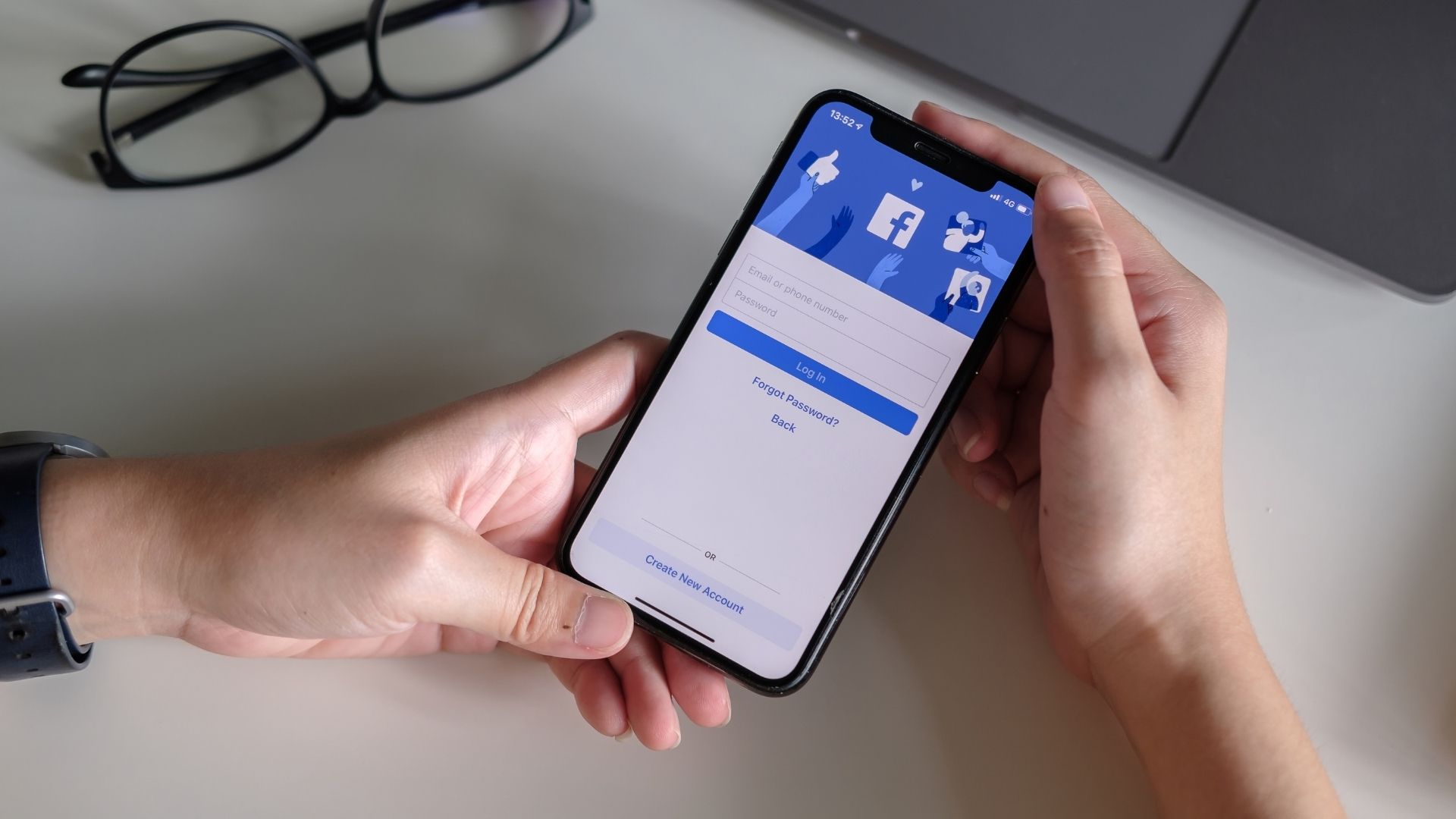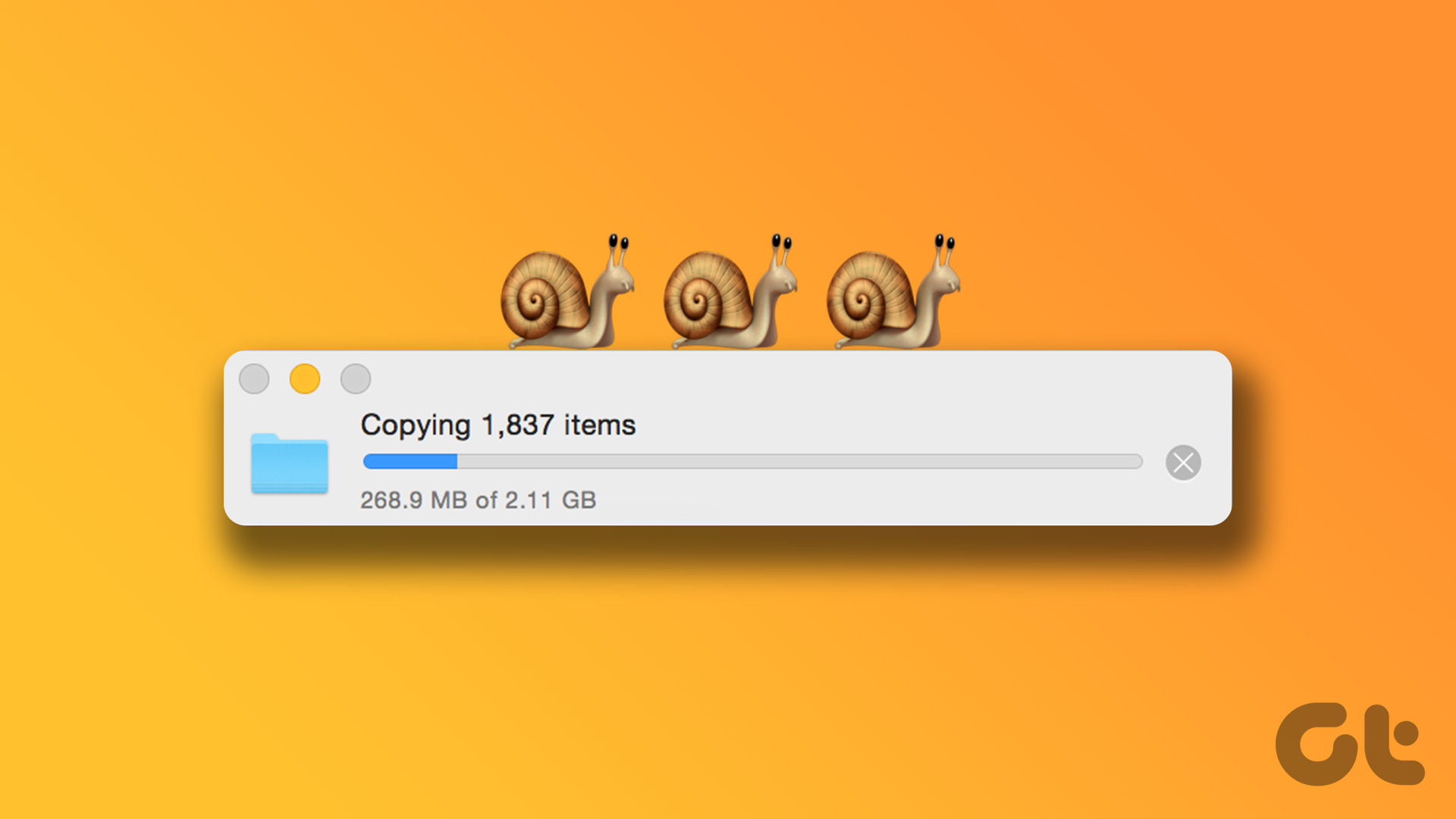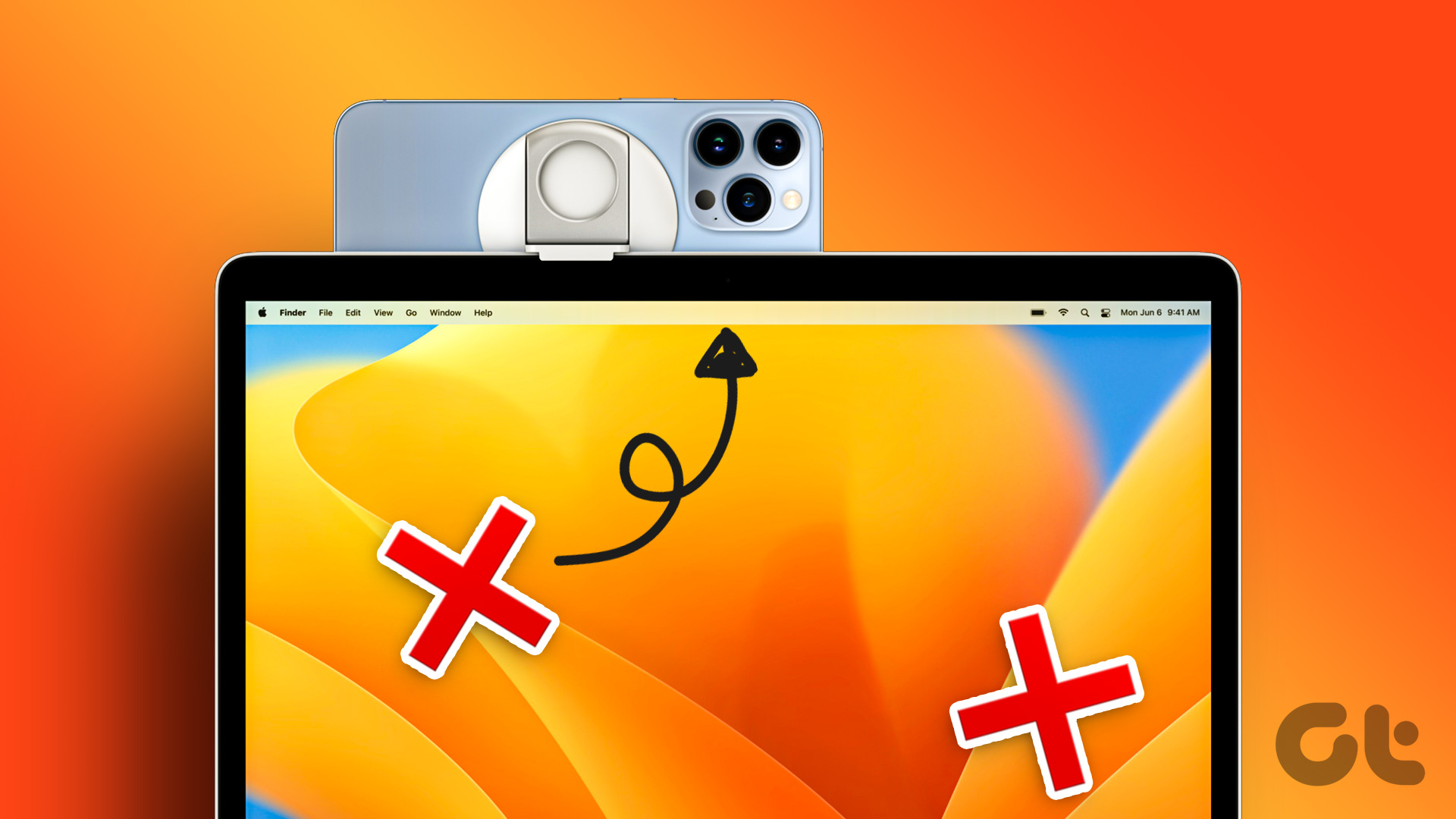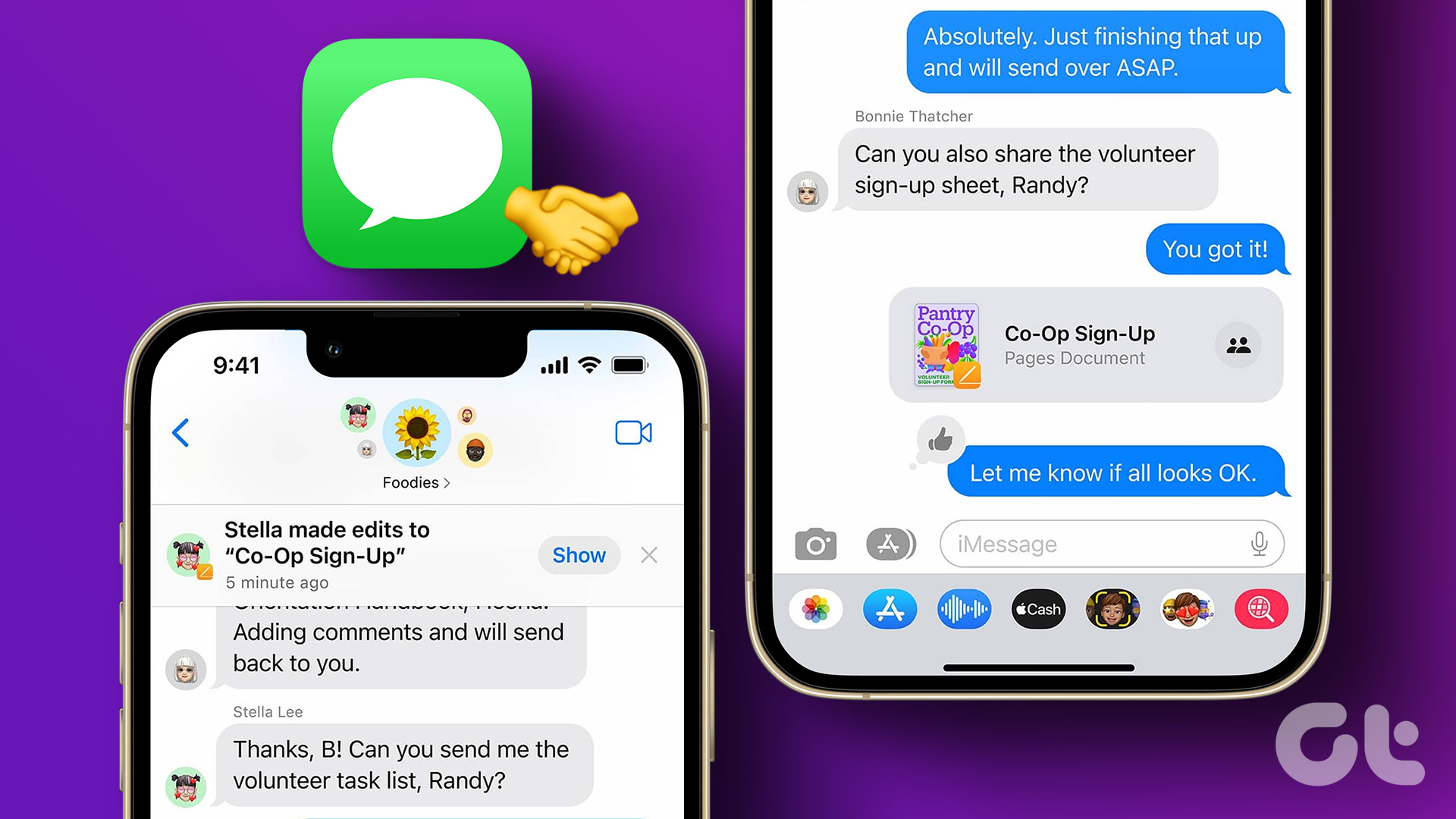There can be various reasons behind the slow performance on your aging iPhone. It can be anything from battery usage, iPhone low-space, faulty charger, and more. In short, the deciding factor can vary from person to person. In this post, we will cover every possible scenario that might affect the performance on your iPhone. Let’s get started with the most obvious reason.
Degrading Battery Health
This is one of the prime reasons for decreasing iPhone performance. All iPhone models come with a lithium-ion battery. Due to its nature, the lifespan of lithium-ion chemicals is limited over time. Meaning, your iPhone battery comes with fixed charge cycles. The iPhone battery capacity degrades over time. You should keep track of your device battery capacity percentage periodically. If it goes down to 60%-50% percentage, then it’s time to replace the battery on your iPhone to improve the general navigation of iOS. The battery issue is most evident on older iPhones, including 5S, 6, 6 Plus, and 7 series. The good news is, you don’t need a third-party app to check the battery capacity on your iPhone. Apple offers a native way to check that. Follow the steps below. Step 1: Open the Settings app on the iPhone. Step 2: Navigate to Battery > Battery Health. Here, you will see the remaining battery capacity of your iPhone. To give you an estimation, I’m seeing 89% battery capacity on my iPhone XR after 1.5 years of general use. Your usage might vary based on how frequently you charge the phone.
Enable Optimized Battery Charging
Apple has integrated a neat Optimized Battery Charging option in the Settings app. The function learns from your daily charging routine so it can wait to finish charging past 80% until you need to use it. From the same Battery Health menu, enable the Optimized Battery Charging option to reduce battery aging on the iPhone. Note: Following iOS, Apple has added the Optimized Battery Charging option on the macOS as well.
Free Up iPhone Storage
If you are running low on iPhone storage, it might lead to slower operation operations. It’s always advisable to keep a few GBs of free space on the iPhone. If you have an old iPhone model with 32GB or 64GB of built-in storage, check the Settings app’s remaining storage. Navigate to iPhone Settings > General > iPhone Storage and witness the remaining space on the device. If your device is low on storage, then use the iCloud Photos backup function to make the space. You can also opt for the Offload Unused Apps option that automatically offloads unused apps when you are low on storage.
Disable Always in Allow Location Access Menu
When you install apps and start using it for the first time, the app will ask to access location. If you have mistakenly selected ‘Always’ option, then it’s time to revert the decision. Some sketchy apps might access your location all the time in the background, affecting other tasks on the device. You should visit the Settings menu and change location permission from Always to While Using the App. Go through the steps below to make the change. Step 1: Open the Settings app on the iPhone. Step 2: Scroll down to Privacy > Location Services. Step 3: Here, you will see the list of all installed apps with location permission. Step 4: If you find an app using location all the time, tap on it, and change the option to While Using. The change won’t mess up with the app functionality in any way.
Don’t Close Apps From the Background
Gone are the days when users needed to remove apps from the background to keep the system running smoothly. It’s 2020, and the iOS system is smart enough to pause the apps in the background and make space for the new ones. When you close apps from the background memory and try to open it from scratch, you will notice a slight delay as it is no longer available in iOS cache memory.
Use Apple Certified Charger
Using a cheap adapter from an unknown company is one of the major reasons behind the iPhone’s slow performance. We all know that the default 5W iPhone charger is of average quality and prone to breakdown. You should use an adapter from a genuine and well-known brand rather than buying a cheap one with slow and warm charging. Pro Tip: If you have an extra iPad or MacBook Air lying around, use the 30W adapter to fast charge your iPhone without any issues.
Update to the Latest Software
Your iPhone’s slow performance might be due to an outdated or buggy iOS build on the device. Apple is usually quick to release OS updates with bug fixes. You should update the iPhone to the latest software from the Settings menu.
Enjoy a Smooth iPhone Experience
Using the tricks above, you can make sure that your iPhone is running clutter-free. If nothing works, then go ahead and replace the battery on the device as it’s the prime reason behind the slow iPhone performance. Which trick worked for you? Share your experience in the comments section below. Next up: Facing problems with iCloud not backing up photos on iPhone? Read the post below to fix the issue. The above article may contain affiliate links which help support Guiding Tech. However, it does not affect our editorial integrity. The content remains unbiased and authentic.




![]()