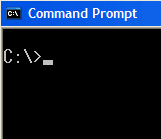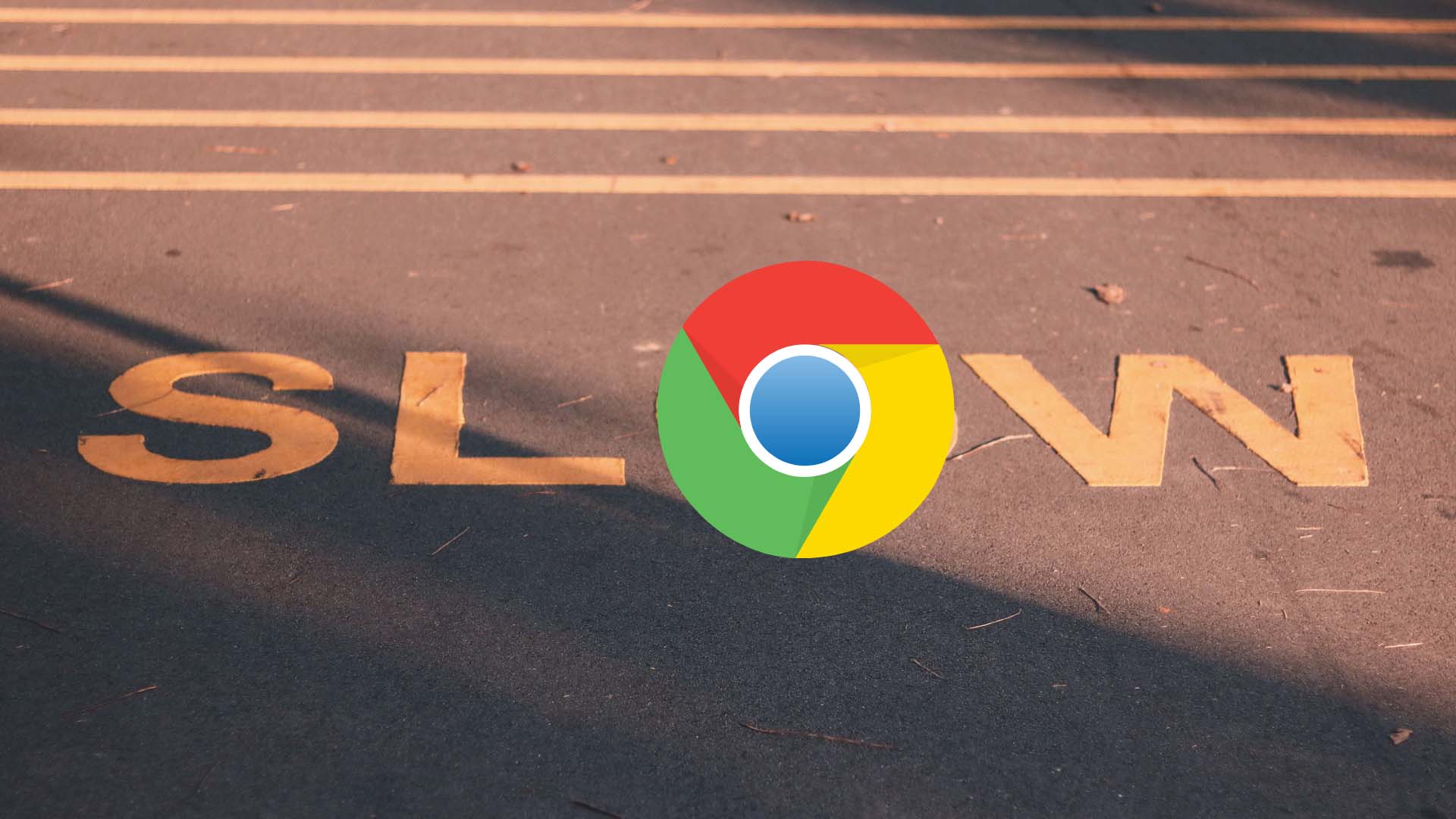Most users don’t even know about that account, as folks seldom go around looking for it unless something breaks. Even when you are creating new user accounts or switching from one to another account. But that doesn’t mean it isn’t there. Let’s understand everything in more detail and determine how to delete this admin account and why you should consider doing so.
Built-In Admin Account in Windows 10
The built-in admin account is called the Administrator. Pretty unimaginative name, but okay. This account was available to use in Windows XP and previous versions, but Microsoft disabled it, citing security reasons after Vista. If anyone can enable and access this account remotely, he/she gains complete control of your computer. What’s interesting is that this account is not password protected but only disabled. Admin accounts have full privilege leading to security risks in case of a breach. In case you choose to enable this account, remember to create a strong but random password to protect it.
Should You Delete Built-in Admin Account
The only situation where this admin account will come in handy to you is when you are locked out of your current admin account. It has known to happen, and reasons could include accidental deletion or any thing. Some users forgot their password. This is why we recommend creating two admin accounts and using a guest user account for your regular work. Even then, the built-in admin account will be useless unless you have enabled it. I would rather delete the default account and create a new one, giving me more control over the account’s name and password. Leave it disabled if it is not bothering you much but don’t enable it and then leave it unsecured. Why does it exist in the first place? It is created for system builders and service technicians who use it to make system-level tweaks before the finished product is sent to you digitally or via mail.
How to Enable/Disable Built-in Admin Account
There are a few ways to do it like using Registry Editor, Command Prompt, Computer Management, and Group Policy Editor. The last option is not available to Windows Home users. We will discuss only two here to keep this guide short and simple.
Command Prompt
Step 1: Search for and open Command Prompt from the Start menu by clicking on Run as administrator. Step 2: Give the command below to enable the built-in admin account. Remove the word yes with no at the end of the command to disable it.
Computer Management
This is an advanced program that bundles many system management and administrative tools under one tool box Step 1: Search for and open Computer Management from the Start menu. Step 2: Drill down to System Tools > Local Users and Groups > Users. You will find a list of all user accounts including the default in-built Admin account. Right-click on it to select Properties. Note: Noticed there is also an option to set a password there on the menu? Another way is to enable the admin account, set a really strong password, and then disable the account again. That will reduce the associated risk. Step 3: Check the Account is disabled box to disable the account. That is the default position, as you will notice in the screenshot below.
How to Delete Built-In Admin Account
We will do it using the Registry Editor which is available to both Windows Home and Pro users. Step 1: Search for the Registry Editor in the Start menu and launch it. Step 2: Navigate to the folder structure below. Right-click on the SAM folder and select Permissions. Step 3: Right-click the Sam folder and give Full Control to Administrators and click on Apply. Step 4: Drill further down through the SAM sub-folder here: Right-click on the Administrator folder and delete it.
Access Denied
The default or built-in administrator account in Windows 10 can be a security risk, especially if the person has physical access to your computer. I would suggest either delete the account or, at the least, set a strong password and then disable it again. That’s one less thing to worry about. Create an additional admin account with a different password to make sure you are never locked out of your computer. Use a guest user account for daily use to prevent giving programs or apps admin rights to the said account by default. Even if the guest account is compromised, you don’t have much to lose. Next up: Deleted your administrator account accidentally in Windows 10? Don’t worry for there is a way to recover it from guide in the next link. The above article may contain affiliate links which help support Guiding Tech. However, it does not affect our editorial integrity. The content remains unbiased and authentic.