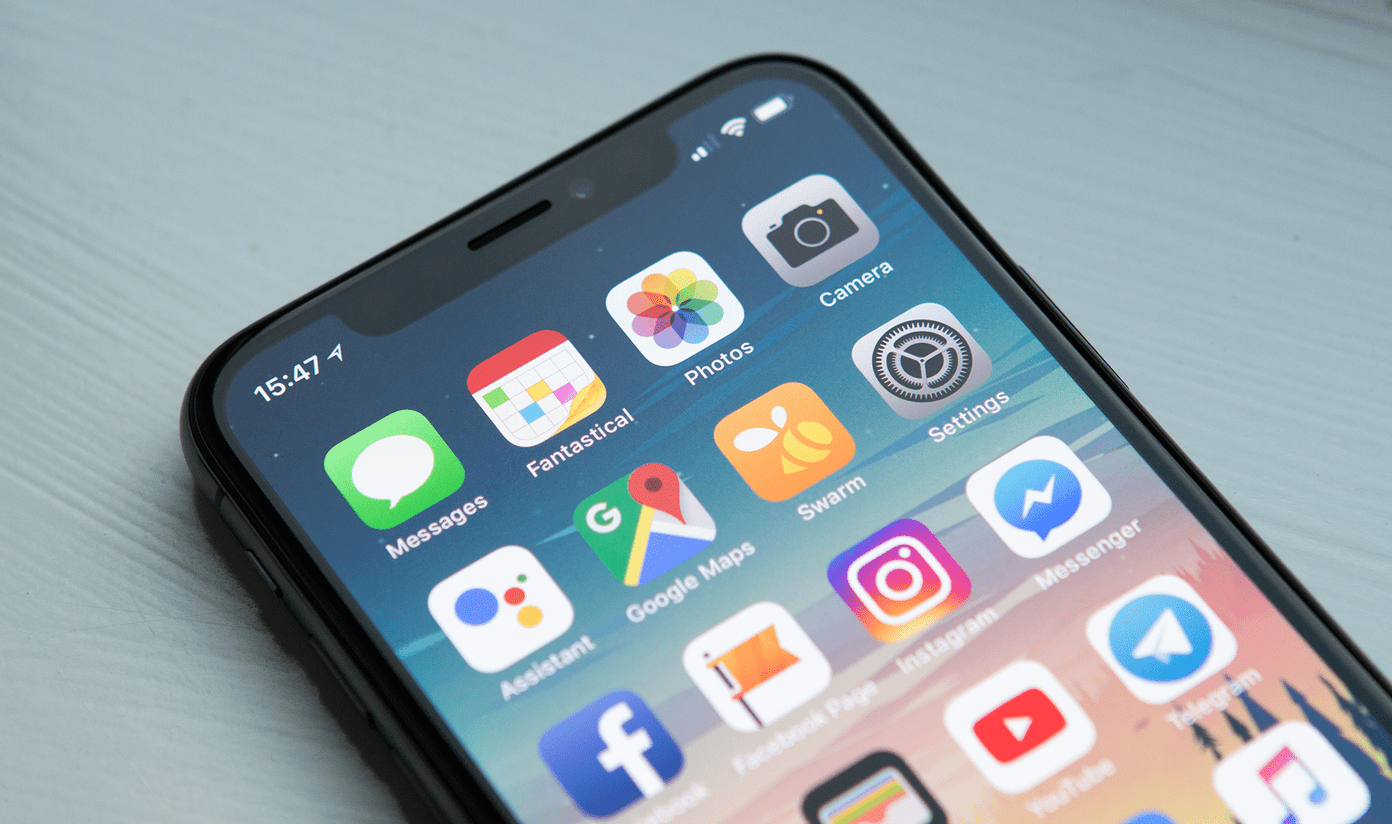Unlike Android, carriers don’t limit iOS updates, and they are readily available for all users worldwide at the same time. You can try all the new features and brag about them on social media within a couple of hours of the iOS 16 release. So what’s happening with your phone? Let’s try to find and resolve the issue for you.
Why Won’t My iPhone Update to iOS 16
iOS 16 update focuses on stability, bug fixes, and neat add-ons. iOS 16 update not showing up can confuse you. Here are some of the common reasons behind iOS 16 installation errors on iPhone.
Your device doesn’t support the latest iOS 16 update Your iPhone doesn’t have enough storage to download and complete the installation process successfully Outage at the Apple server Low battery on your iPhone Network connection issues on your phone
How to Fix iPhone Update Failed Error
iOS 16 update not showing or installing can prevent you from accessing all the latest software goodies on your phone. Let’s start with the basics and move to the advanced tricks to fix iPhone update issues.
1. Check Device Compatibility
Although Apple has a stellar record for supporting an iPhone and iPad, the company eventually drops your device from the support list. The company usually offers 5-6 years of software updates to a specific iPhone model. You might need to check the device compatibility list if you are using an old iPhone model. For example, with the latest iOS 16 update, you can visit this source and check the compatible iPhone models. If your iPhone model isn’t available on the list, the latest iOS 16 update won’t show up on it. It’s time to upgrade to a newer model to enjoy the latest iOS release.
2. Check iPhone Storage
You need sufficient storage on the iPhone to download and install the latest software successfully. If you are running low on-device storage, you will run into iPhone update issues. Step 1: Open the Settings app on the iPhone. Step 2: Go to the General menu. Step 3: Select iPhone Storage. Step 4: You will see a detailed breakdown of the storage. You need to remove unnecessary apps, media, and downloaded videos and music from streaming services. Alternatively, you can upload media files to iCloud or Google Photos and delete the original files from the iPhone. You can also read our dedicated post to free up iPhone storage without deleting apps.
3. Check iPhone Battery Percentage
You need to have a minimum of 50% battery percentage to install the iOS update on your iPhone. If your iPhone is below 50%, the Install Now button will be greyed out. For a flawless software update experience, keep your iPhone in charge during the iOS 16 download and installation process. It might take up to 30 minutes, depending on your iPhone model. So you should plan the update process accordingly. If your iPhone isn’t charging, check our troubleshooting guide to fix the problem.
4. Reboot iPhone
If you do not see the latest iOS update on your iPhone, you can restart the phone and try again. Long-press the power button and volume-down button simultaneously, and check the slider to power off your iPhone. Keep pressing the home button and turn on the device. Open the Settings app and check for software updates from the General menu.
5. Force Restart iPhone
If your iPhone is freezing or not responding, force restart it using the steps below. Step 1: Press and release the volume up button. Step 2: Press and release the volume down button. Step 3: Keep pressing the side button until the Apple logo appears. Release the side button.
6. Use a Faster Wi-Fi Connection
You should connect to a faster Wi-Fi connection for a glitch-free software update process on the iPhone. When connecting to a Wi-Fi network, try to use the 5GHz frequency and not the 2.4GHz one. You will see improvements in download speeds. We recommend connecting to a Wi-Fi network with at least double-digit internet speeds. You can use Speedtest to confirm a high-speed internet connection on your iPhone. You can read our troubleshooting post to fix Wi-Fi issues on iPhone. Download Speedtest on iPhone
7. Delete the Update File and Try Again
You can delete the update file from your iPhone storage and try again. Step 1: Open Settings and scroll to General. Select iPhone Storage. Step 2: Find the update file and delete it from the following menu. Now, go back to the General menu and try updating your iPhone to iOS 16. If you can’t see ‘Update’ in the list of apps, try installing iOS 16 via desktop.
8. Install iOS 16 via Mac or Windows
When none of the tricks work, it’s time to install iOS 16 through iTunes on Windows or the Finder menu on Mac. Windows iTunes is available from the Microsoft Store, and it’s your go-to solution on Windows to manage iPhone media, backup, and system updates. Download iTunes on Windows Step 1: Connect your iPhone to the Windows PC via a USB cable and open iTunes. Step 2: Select your iPhone in iTunes and click the Summary tab. Click ‘Check for Update’ and wait for the software to download and install iOS 16 on your iPhone. Enter your passcode when asked and follow the on-screen instructions. Mac Step 1: Grab a data cable and connect your iPhone to your Mac. Step 2: Open Finder and select your iPhone under the ‘Locations’ menu. Step 3: Select Check for Update. Follow the on-screen instructions to complete the iOS installation process.
9. Factory Reset iPhone
Are you still not able to install iOS 16 update on your iPhone? You need to reset the iPhone. Resetting your iPhone will delete all the apps, personal data, and files from your phone. Make sure to back up your iPhone before following the steps below. Step 1: Launch Settings and navigate to General > Transfer or Reset iPhone. Step 2: Tap ‘Erase All Content and Settings’ and follow the on-screen instructions.
10. Check Apple Servers
As we mentioned earlier, Apple releases the latest iOS software for millions of iPhone users. It’s always advisable to wait some time to download the iOS update. When millions of iPhone users try to download the iOS update, it may jam the Apple servers and result in an update error on your iPhone. You can go to the Apple System Status page and check the live status of Apple services.
Enjoy the Latest iOS 16 on iPhone
With each iOS update, Apple tightens its grip on the privacy and security aspects of the iPhone. With lock screen enhancements, add-ons to default apps, and CarPlay improvements, the iOS 16 is a must-have update for your iPhone. What are you waiting for? Use the tricks above and install iOS 16 on your iPhone in no time. The above article may contain affiliate links which help support Guiding Tech. However, it does not affect our editorial integrity. The content remains unbiased and authentic.