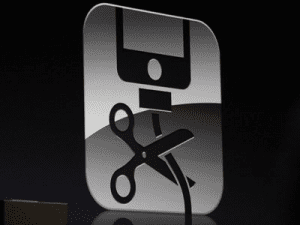Apple recommends you tether the Apple TV to a Mac or PC and install the tvOS beta configuration profile that way, but thanks to a fantastic workaround, it’s possible to install wirelessly and it doesn’t take much time at all. All you need is your computer to download the tvOS beta configuration profile, Dropbox, your iPhone or iPad and Apple’s free Remote app linked with your Apple TV.
Prep to Install tvOS Beta
First things first. On your computer, you need to download the tvOS beta configuration profile. You can get that on Apple’s developer website. Now upload the .mobileconfig file to Dropbox. If you don’t already have the Dropbox app for iPhone, download it because you’ll need it later. Time to switch to your Apple TV to complete the next few steps. Go to the Settings app, choose General, choose Privacy and then hover over the Send to Apple menu item without clicking it. Instead, press the Play/Pause button on the remote, which brings you to a hidden screen to add your profile. Click Add Profile and select OK when prompted.
Wirelessly Add Configuration Profile
What we’re going to do is copy and paste the URL of the configuration file you uploaded to Dropbox into the field you see on your Apple TV screen. First, swipe over to the backspace key on Apple TV. Press and hold it to delete the URL. Open Dropbox on your iPhone and find the .mobileconfig file you previously added. Tap the Down arrow next to the file name and tap Send Link, then tap Copy Link. Now open the Remote app and make sure you’re connected to your Apple TV. Since the URL field should still be visible on your TV screen, the keyboard should automatically pop up in the app. Press and hold in the URL field and tap Paste. One last thing: drag the cursor over all the way to the right of the profile URL and change the “0” to a “1.” Hit Return.
Install tvOS Beta
After you add the configuration profile, your Apple TV should restart. If it doesn’t, you can restart it before moving ahead. Since the configuration profile doesn’t actually install tvOS beta — but rather only enables its installation — you need to that manually. This is the easy part though. Go back to Settings on your Apple TV and scroll down to System. Select that, then click Software Updates and finally Update Software. You should see that an update should be available which will install tvOS beta. Let that install and restart and you’re good to go. ALSO SEE: Top 5 Apple TV Apps to Get Some Home Shopping Done The above article may contain affiliate links which help support Guiding Tech. However, it does not affect our editorial integrity. The content remains unbiased and authentic.